워프프레스 설치부터 설정까지 한번 포스팅 해보겠습니다. 사람들마다 설치법이나 테마/플러그인 사용이 상이할 수 있기때문에 절대적인 방법은 아니지만 따라하면 실패하지않고 어떻게 하는지 감은 잡을 수 있을 것입니다.
워드프레스는 현재 전 세계에서 가장 많이 사용되고 있는 CMS(Contents Management System) 중 하나이며, 블로그, 온라인 상점, 비즈니스 웹사이트, 포트폴리오 사이트 등 다양한 목적의 웹사이트를 만들 수 있습니다.
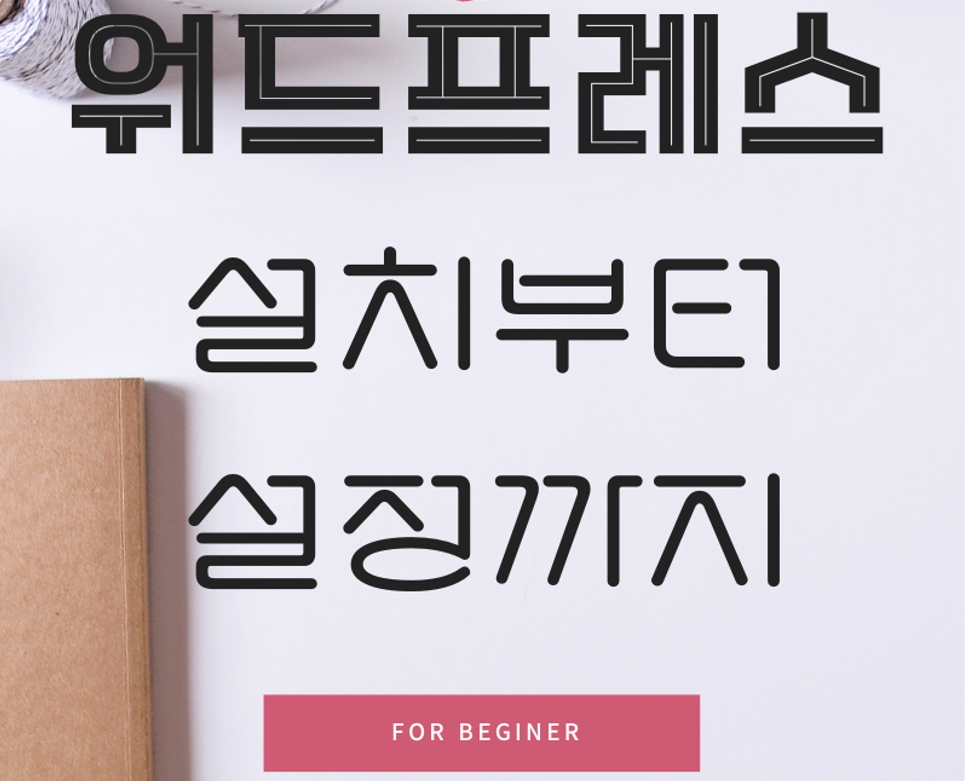
워드프레스 다운로드
워드프레스 공식사이트에서 최신버전을 다운 받기
아래 공식사이트 중간 정도에 다운로드 링크를 누르면 내 컴퓨터 다운로드 폴더에 압축형태로 다운되어 있어 압축 해제 후 서버에 업로드 해주면 됩니다.
https://ko.wordpress.org/download/
Download
Download WordPress today, and get started on creating your website with one of the most powerful, popular, and customizable platforms in the world.
ko.wordpress.org
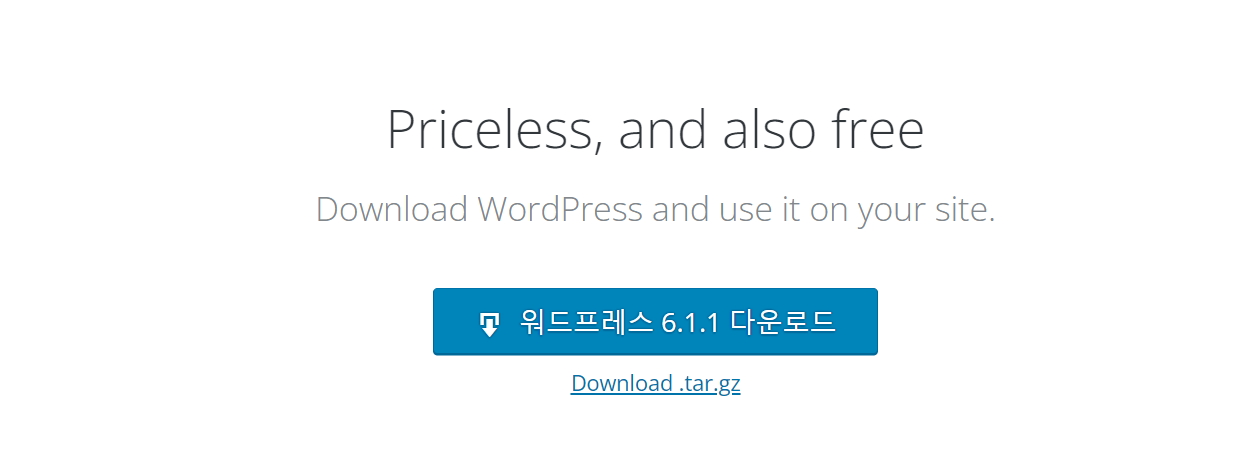

서버에 업로드 하기
서버라는 용어가 생소할 수 있습니다. 그렇다면 홈페이지를 만들 공간에 파일을 업로드 한다고 생각 하면 어때요?
홈페이지 만들기 쉽게 이해하기
아주 쉽게 설명해 보겠습니다. 내가 집을 짓는다는 생각을 해보겠습니다. 그럼 필요한 것들이 있겠죠?
1. 집을 지을 땅: 서버공간으로 호스팅 업체에 월 이용료를 내고 땅을 빌려 쓴다라고 생각하면 됩니다.
2. 집을 지을 재료(벽돌, 시멘트 등): Html, PHP, Java 등 프로그램 소스
3. 집 지은 후 등기 등록(주소지 등록): 사이트 주소(domain)
FTP를 이용해 파일 업로드
파일을 서버의 내 계정에 업로드 해야 하는데 일반적으로 많이 사용하는 것이 FileZilla 프로그램 입니다. 이 프로그램 사용법이나 다운로드 방법은 구글링 해서 익히시기 바랍니다.

파일질라 다운로드
파일질라는 인기 있는 FTP 클라이언트 중 하나입니다.
- 파일질라 공식 웹사이트인 https://filezilla-project.org/kr/ 에 접속합니다.
- 상단의 '다운로드' 메뉴를 클릭합니다.
- 다운로드 페이지에서, 자신의 운영체제에 맞는 파일질라 버전을 선택합니다.
- 다운로드 버튼을 클릭하여 파일질라 설치 파일을 다운로드합니다.
- 다운로드가 완료되면, 다운로드 받은 파일질라 설치 파일을 실행합니다.
- 설치 창에서, 설치 옵션을 선택하고 설치를 진행합니다.
- 설치가 완료되면, 파일질라를 실행하고 FTP 서버에 연결합니다.
업로드 완료
압축 해제한 폴더를 업로드 하는 것이 아니라 wordpress 폴더 안의 파일만 서버에 올립니다.
제 계정이름은 vegetarian이고 제가 빌린 땅(공간)의 이름은 public_html 입니다. 파일을 다 올린 모습입니다. 참고 하세요.
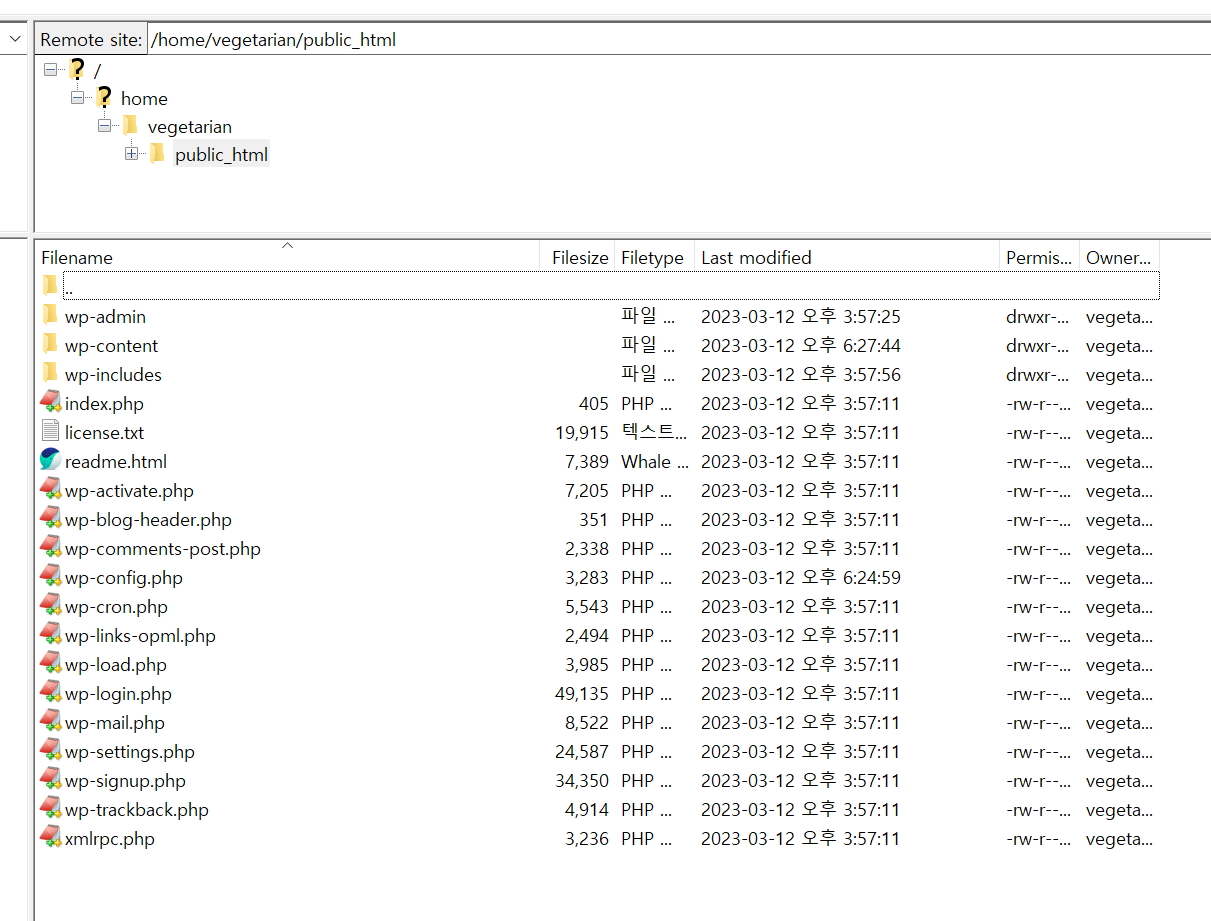
사이트에 접속하기
사이트에 접속하면 아래와 같은 화면이 나옵니다. 굳이 해석하면 파일 업로드는 되었지만 아직 워드프레스가 설치가 안되어 있으니 설치하세요! 라는 말입니다. 사이트에 접속한 모든 사람들에게 보이는 화면으로, 그럼 접속하는 누구나 설치를 할 수 있으면 안되겠죠? 그래서 설치하기 버튼을 누르면 워드프레스 설치를 위한 정보를 입력 하는 단계가 나옵니다.
추가 설명 + 이미지
워드프레스 설치완료 - 관리자 화면
설치 후 관리자로 로그인하면 아래와 같이 환영멘트가 보입니다. 화면 정리를 위해서는 우측 상단의 화면옵션을 클릭 후 필요한 부분만 빼고 모두 체크표시를 해제 합니다.
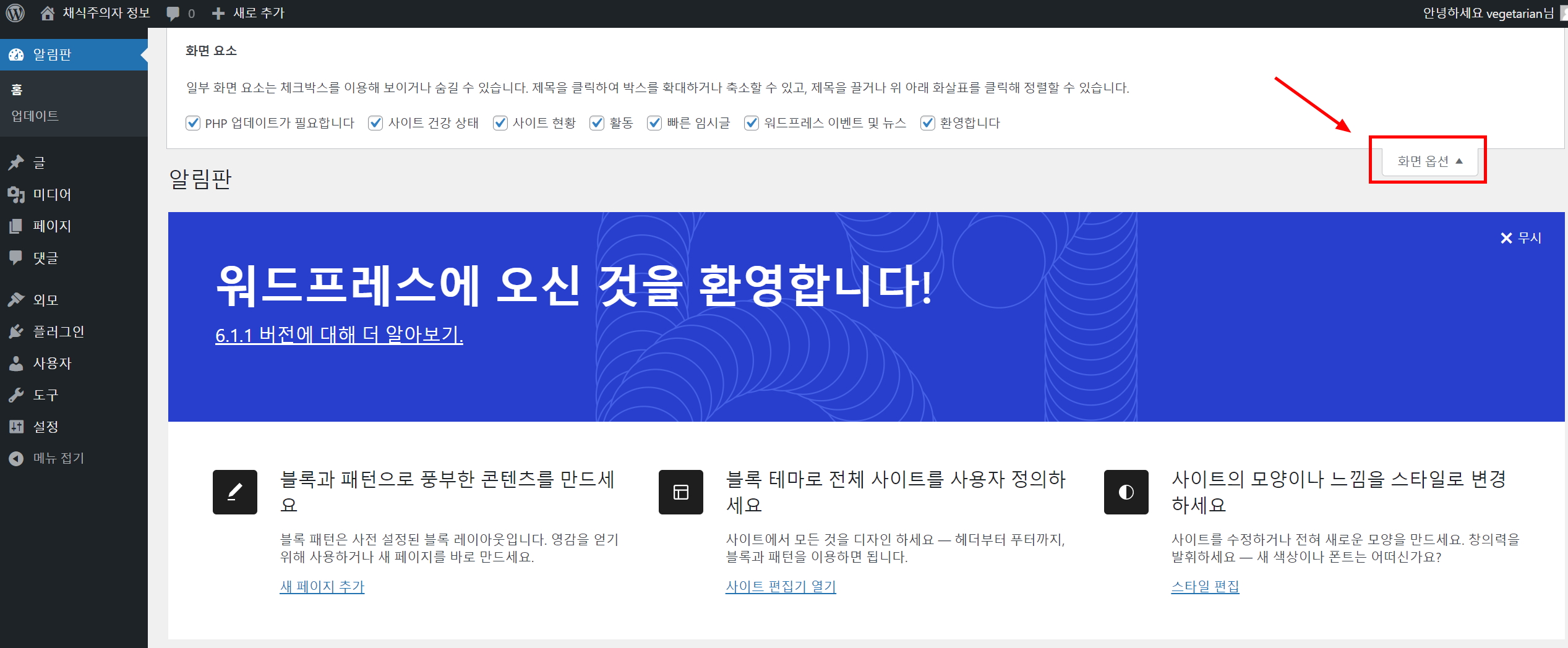
워드프레스 테마 설정하기
지금부터는 하나씩 내가 필요한 것을 설정(추가/삭제/편집)을 하면 됩니다. 실제 집으로 생각하면 기본 골격은 다 지어진 상태로 인터리어는 내가 원하는대로 하는 것과 개념입니다.
테마추가
관리자 화면 > 외모 > 테마 화면으로 3개의 기본테마는 설치되어 있습니다. 이것을 사용해도 되지만 본인이 원하는 테마를 설치 할때는 새로추가를 해주면 됩니다.

테마 검색
테마추가 화면으로 다양한 테마를 선택 할 수 있습니다. 원하는 테마 이름을 알고 있다면 우측 테마검색에서 검색을 하면 됩니다. 저는 GeneratePress 테마를 이용하고 있어 검색해 봤습니다.
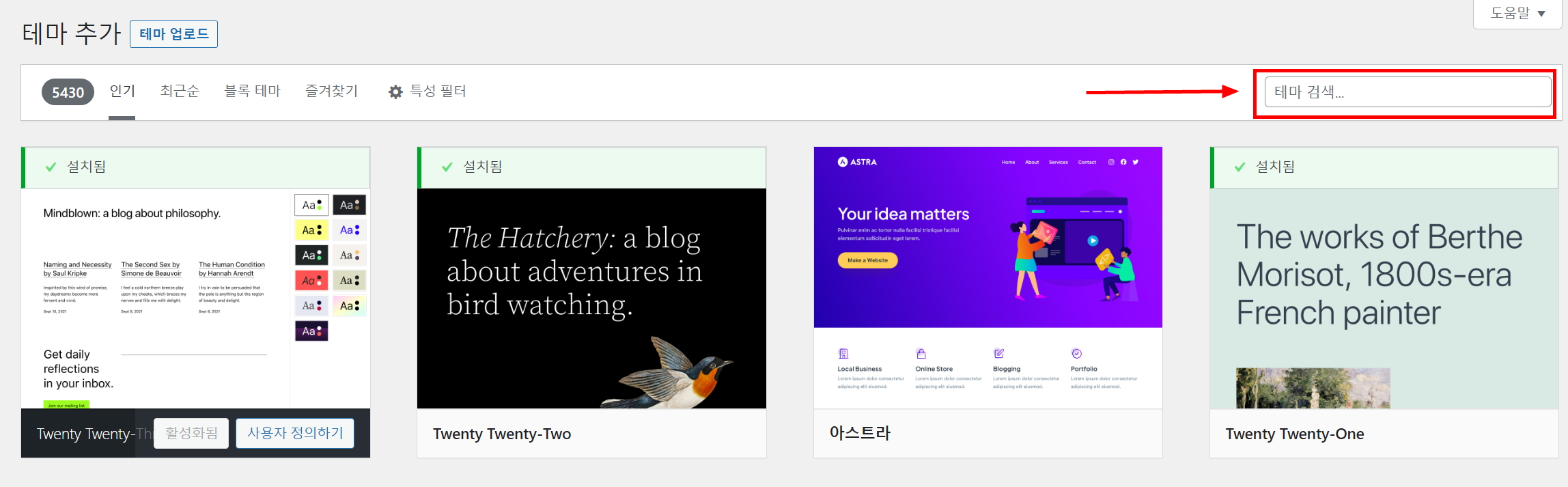
테마설치
내가 사용할 GeneratePress 테마를 검색 후 설치 했습니다.

GeneratePress는 유연하고 빠르며 사용자 친화적인 WordPress 테마입니다. 다양한 기능과 커스터마이즈 옵션을 제공하며, 다양한 유형의 웹사이트를 만들 수 있습니다.
GeneratePress의 장점은 다음과 같습니다.
1. 뛰어난 성능: GeneratePress는 깔끔한 코드와 빠른 로딩 속도를 자랑합니다. 이는 검색 엔진 최적화(SEO)에 유리하며, 사용자 경험을 향상시키기도 합니다.
2. 반응형 디자인: GeneratePress는 모바일 장치에서의 사용자 경험을 중시합니다. 반응형 디자인을 통해 다양한 디바이스에서 일관된 사용자 경험을 제공합니다.
3. 다양한 커스터마이즈 옵션: GeneratePress는 레이아웃, 색상, 폰트 등 다양한 요소를 커스터마이즈할 수 있는 옵션을 제공합니다. 이를 통해 사용자의 취향과 목적에 맞게 웹사이트를 구성할 수 있습니다.
4. 보안과 안정성: GeneratePress는 안전하고 안정적인 코드를 사용하여 웹사이트를 보호합니다. 또한, WordPress 보안 업데이트에 대한 신속한 대응으로 안전한 웹사이트 운영을 지원합니다.
5. 지원 및 커뮤니티: GeneratePress는 지원 문제를 빠르고 정확하게 해결할 수 있는 지원팀과 커뮤니티를 보유하고 있습니다. 또한, 다양한 튜토리얼과 도움말을 제공하여 사용자의 문제를 해결할 수 있도록 지원합니다.
6. 가벼운 무게: GeneratePress는 가볍고 빠른 테마입니다. 이는 브라우저 캐시와 같은 웹사이트 성능 향상 기술과 함께 빠른 페이지 로딩 속도를 제공합니다.
Premium - GeneratePress
Accelerate your workflow. GeneratePress Premium adds more great features to the theme only when you need them to maintain optimal performance.
generatepress.com
FTP 정보를 입력하면 서버와 연결되고 테마 설치가 진행 됩니다.
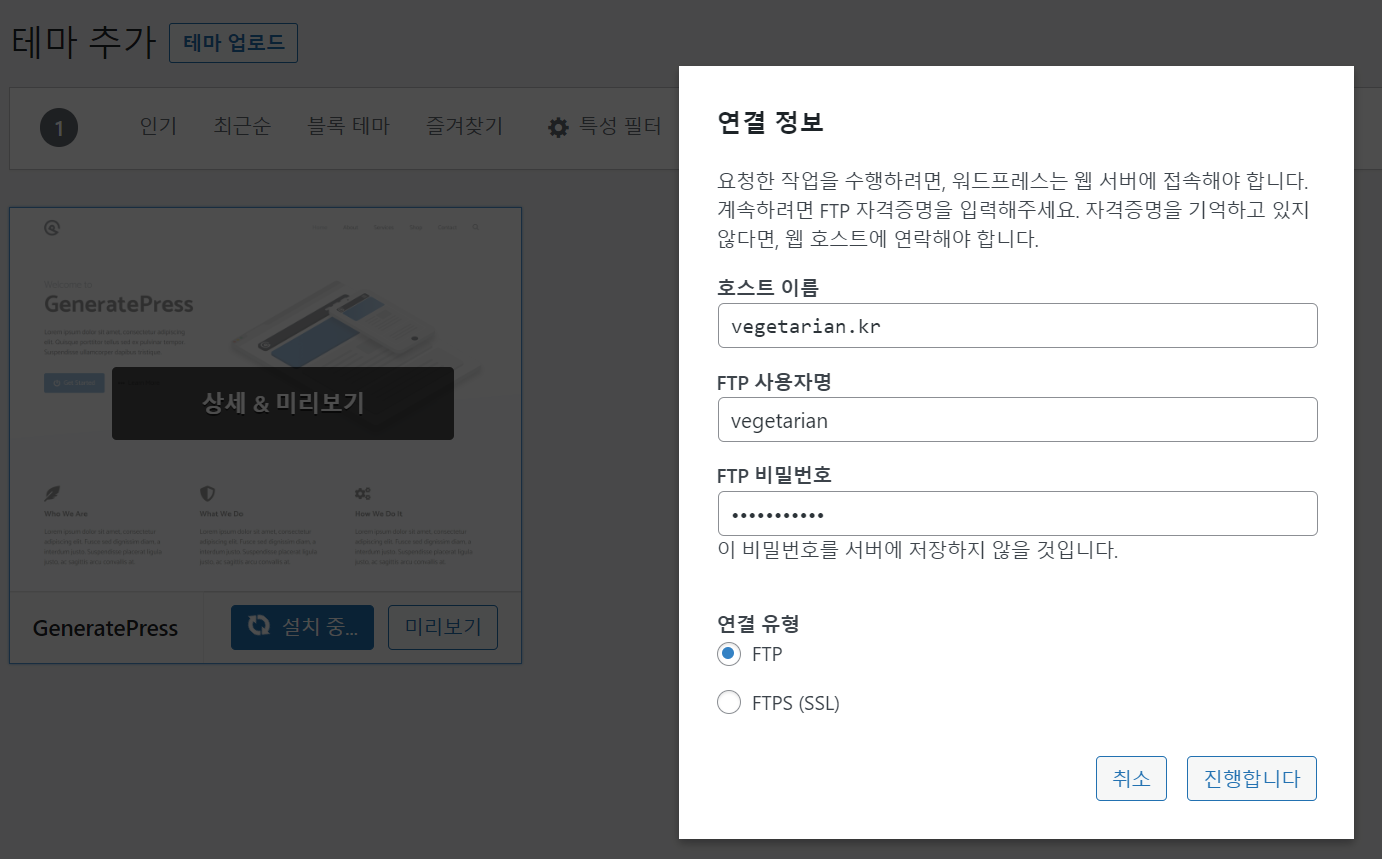
테마 활성화 하기
테마설치가 완료되면 활성화 버튼이 보입니다. 활성화 시키면 내 집이 설치한 테마로 변합니다.
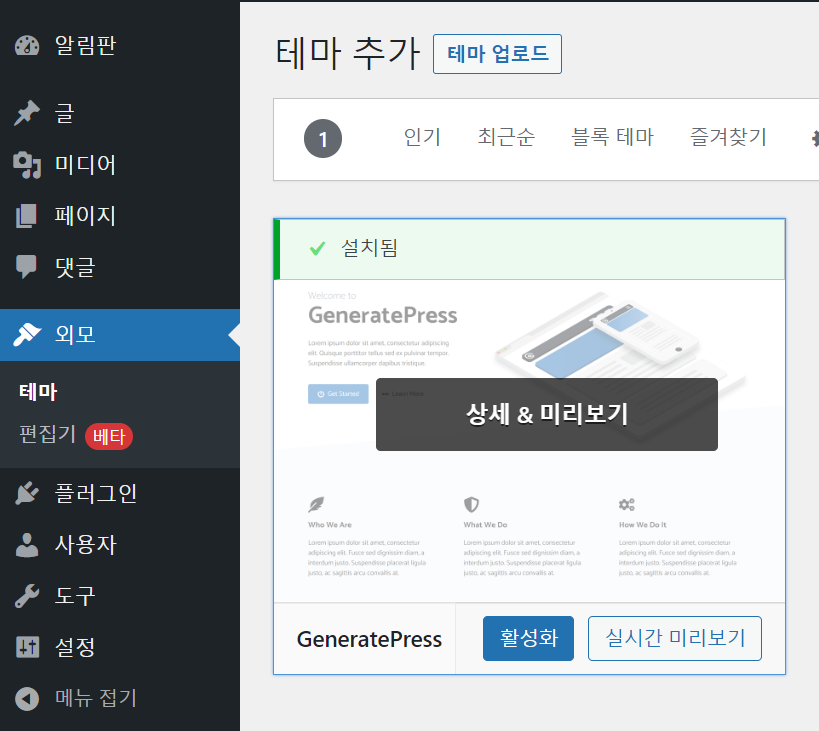
테마적용 전/후 모습 비교
테마를 적용했다고 확 달라지는 것은 아닙니다. 집안 구조를 1차적으로 결정했다라고 생각하면 되며 이제 세부적인 인테리어 작업이 남은거죠. 우린 플러그인(Plugin) 을 이용해서 꾸밀 수 있습니다.
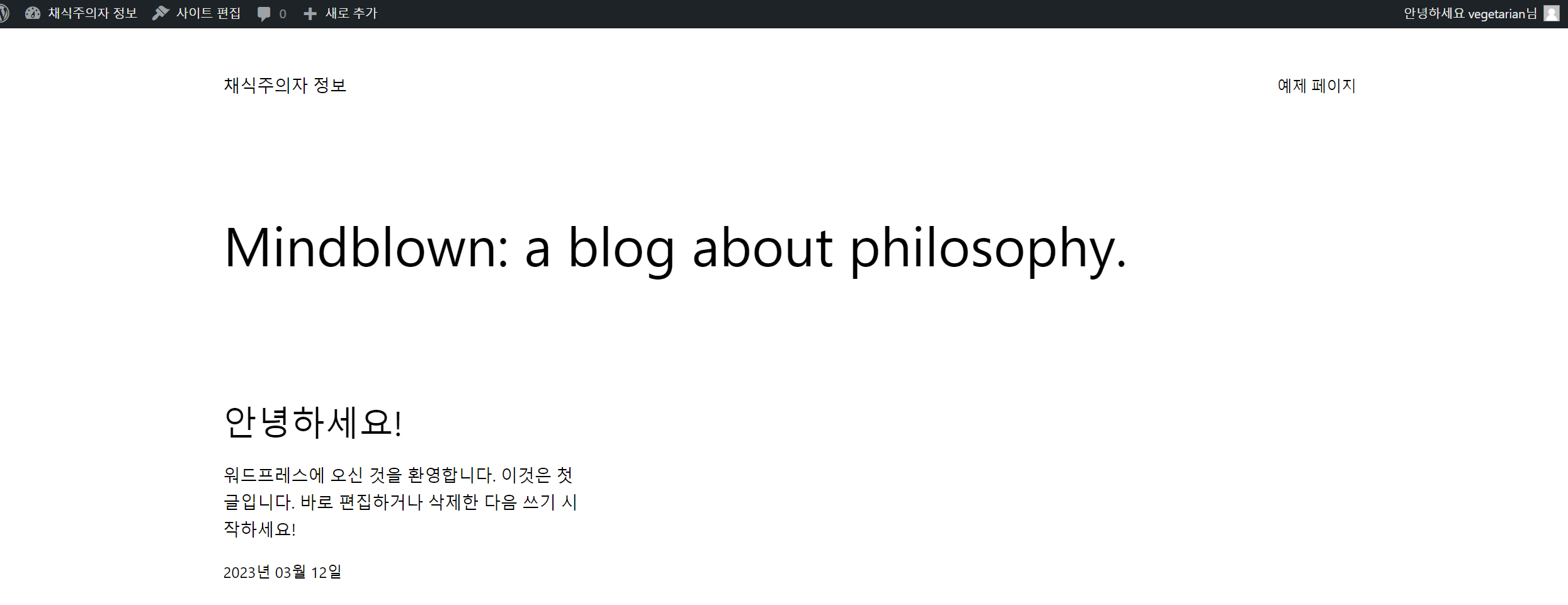

GeneratePress 플러그인 설치
플러그인은 홈페이지의 기능을 향상시켜주는 도구라고 생각하면 됩니다. 집에서 냉장고는 음식을 오랫동안 보관해주고, 건조기는 빨래 건조를 쉽게 해주고, 식기 세척기는 설겆이를 쉽게 해주는 기능을 합니다. 이런 기능들을 하나씩 설치하는 것을 플러그인 설치라고 생각하면 됩니다. 플러그인도 유료버전이 있어 기능적으로 좀 더 확장된 플러그인이 있습니다.
GeneratePress 유료 플러그인
GeneragePreass는 블랙프라이데이때 할인쿠폰 적용해서 유료 플로그인 구매 후 잘 사용하고 있습니다. 외국의 블루호스트가 가성비가 좋다고 해서 호스팅도 신청 했는데 다만, 블루호스트가 해외 서버라 저렴하지만 속도가 좀 느려서 그때, 가볍고 빠른 유료 테마 플러그인을 찾다가 결정한게 바로 GeneratePress 입니다.
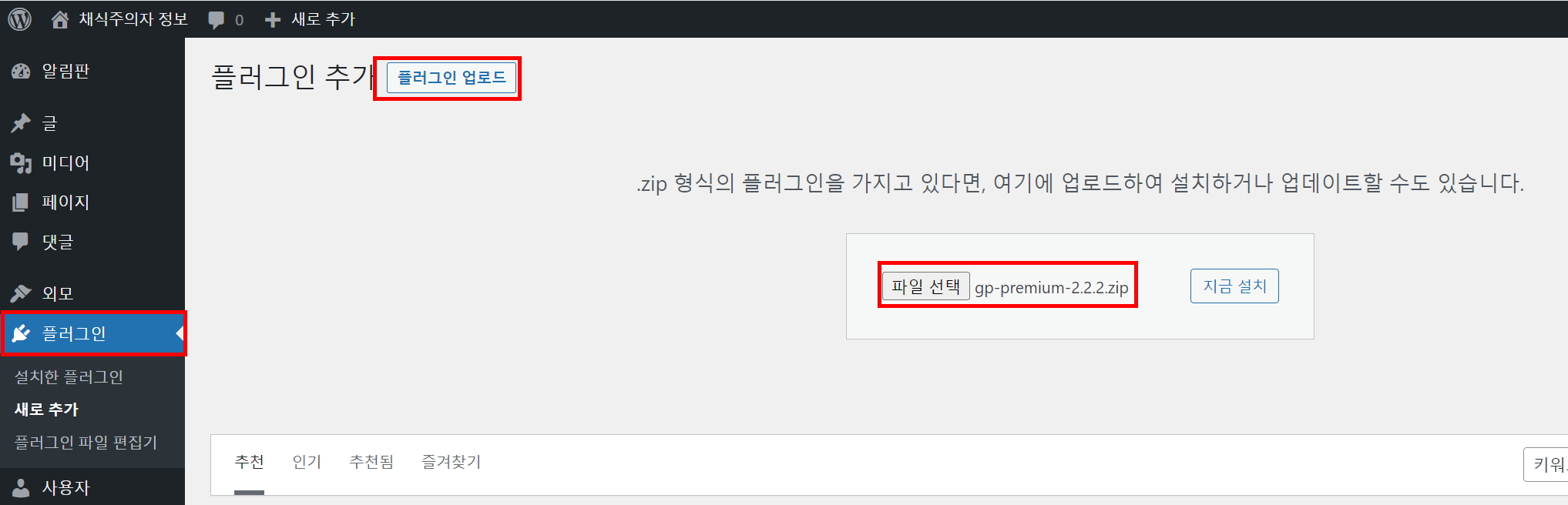
GeneratePress 플러그인 설치방법
1) 압축파일 그대로 업로드 후 설치하기를 했더니 아래와 같은 에러메시지가 나오네요. 서버 상황에따라 다르기 때문에 이 화면이 없이 진행 될 수 있으니 참고만 해주세요.
디렉토리(폴더)의 권한(퍼미션)이 없어서 나온 메시지 입니다.
바로 아래 이미지를 보면 설치 후 wp-content/아래 uploads 란 폴더가 없죠? 원래 없습니다.
그럼 파일 업로드를 하면 자동으로 폴더를 생성하는데 보안이 철저해 프로그램이 스스로 폴더 생성할 수 있는 권한을 줄때까지 폴더 만들수가 없다는 말입니다. 그래서 폴더 권한을 좀 한단계 낮춰야겠습니다. 보안상 낮춰도 괜찮다고 합니다.


2. wp-content 폴더 퍼미션 조정(권한 조정)
파일질라 프로그램에서 폴더를 선택 후 우측마우스를 눌러 제일 하단의 File permissions.... 선택합니다.
새로운 퍼미션 조정창에서 퍼미션을 777로 변경 합니다.
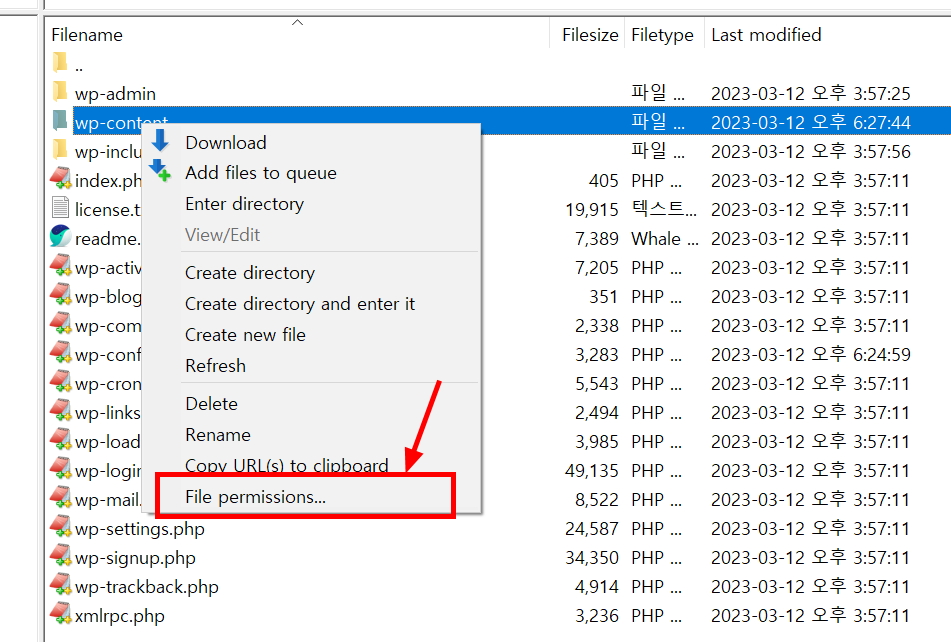

3. 플러그인 설치하기
위 에러메시지 없다면 보통 이 화면이 바로 보이겠죠? 다시 FTP 비번을 입력 하면 설치가 완료 됩니다.
설치 완료 후 활성화 버튼을 꼭 눌러 주세요.
관리자화면 > 플러그인 에서 설치된 플러그인을 확인 할 수 있습니다.
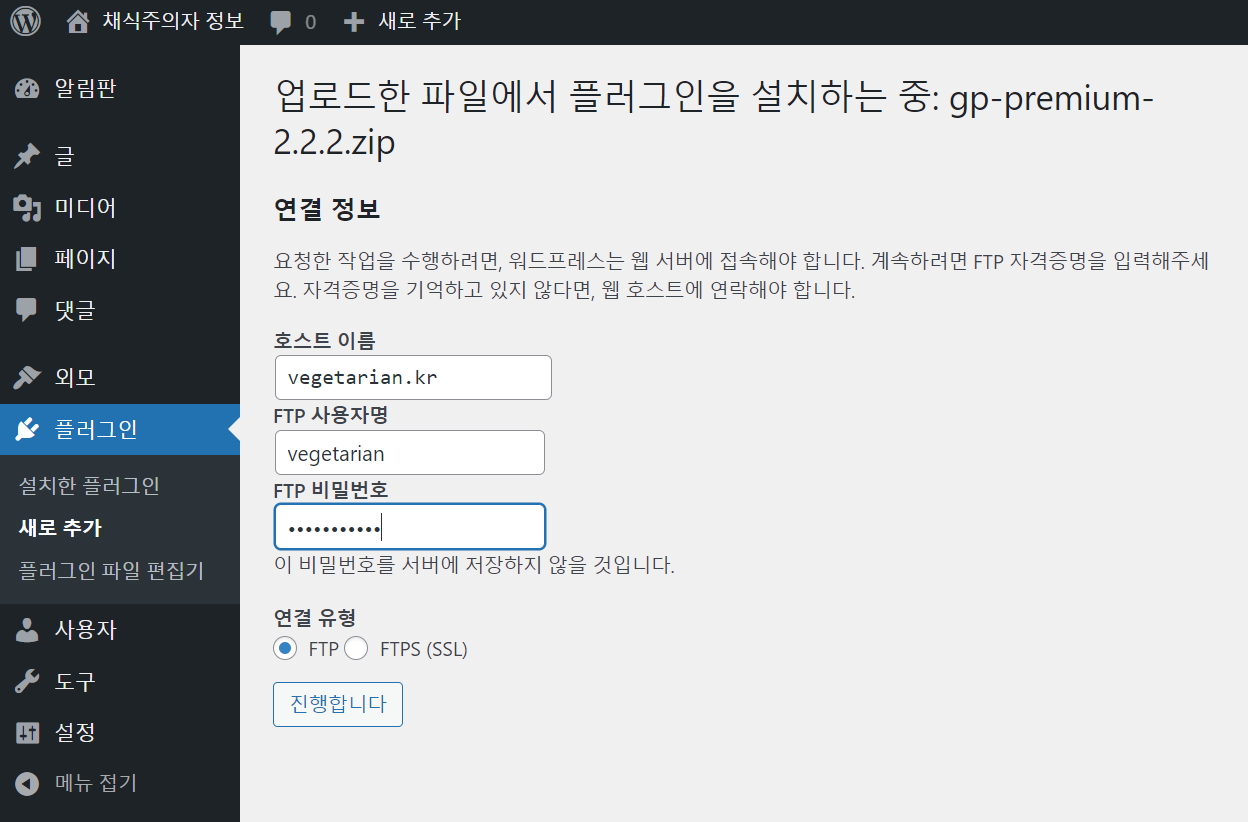
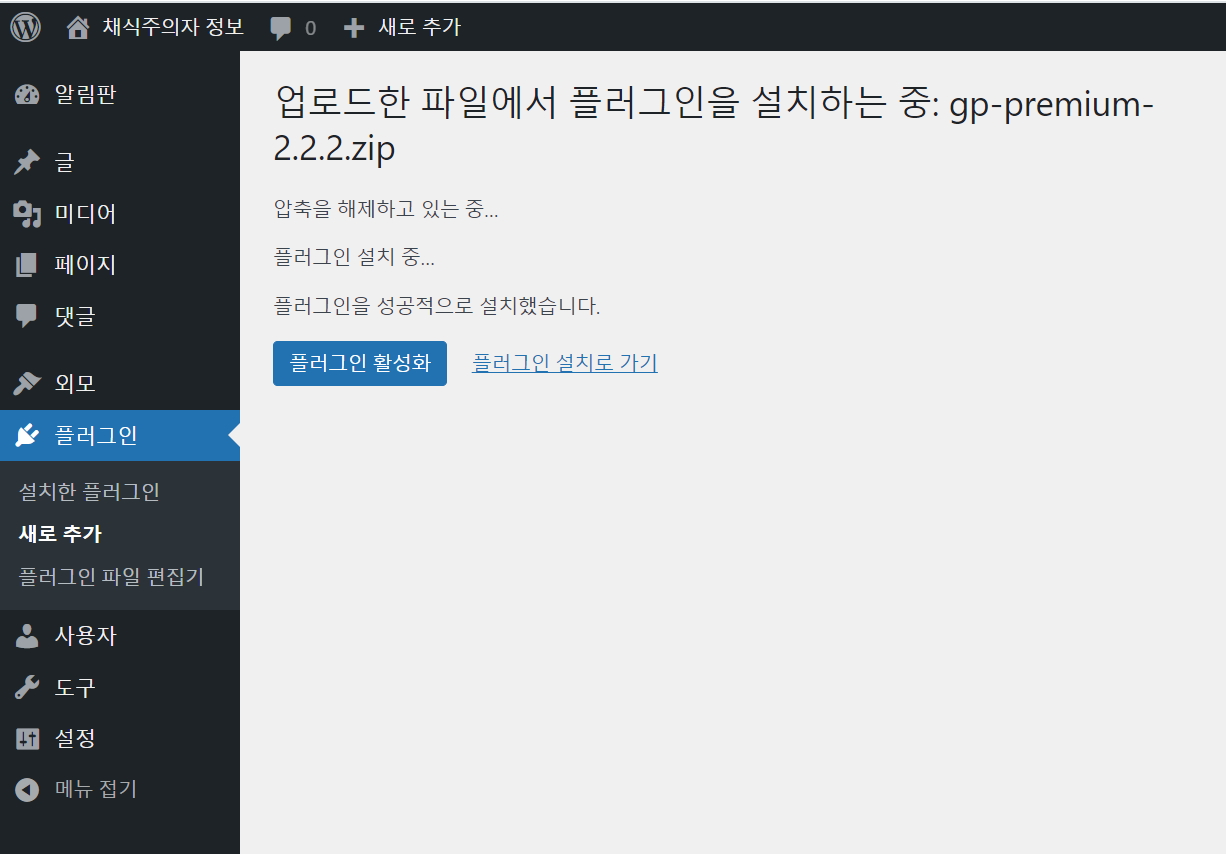
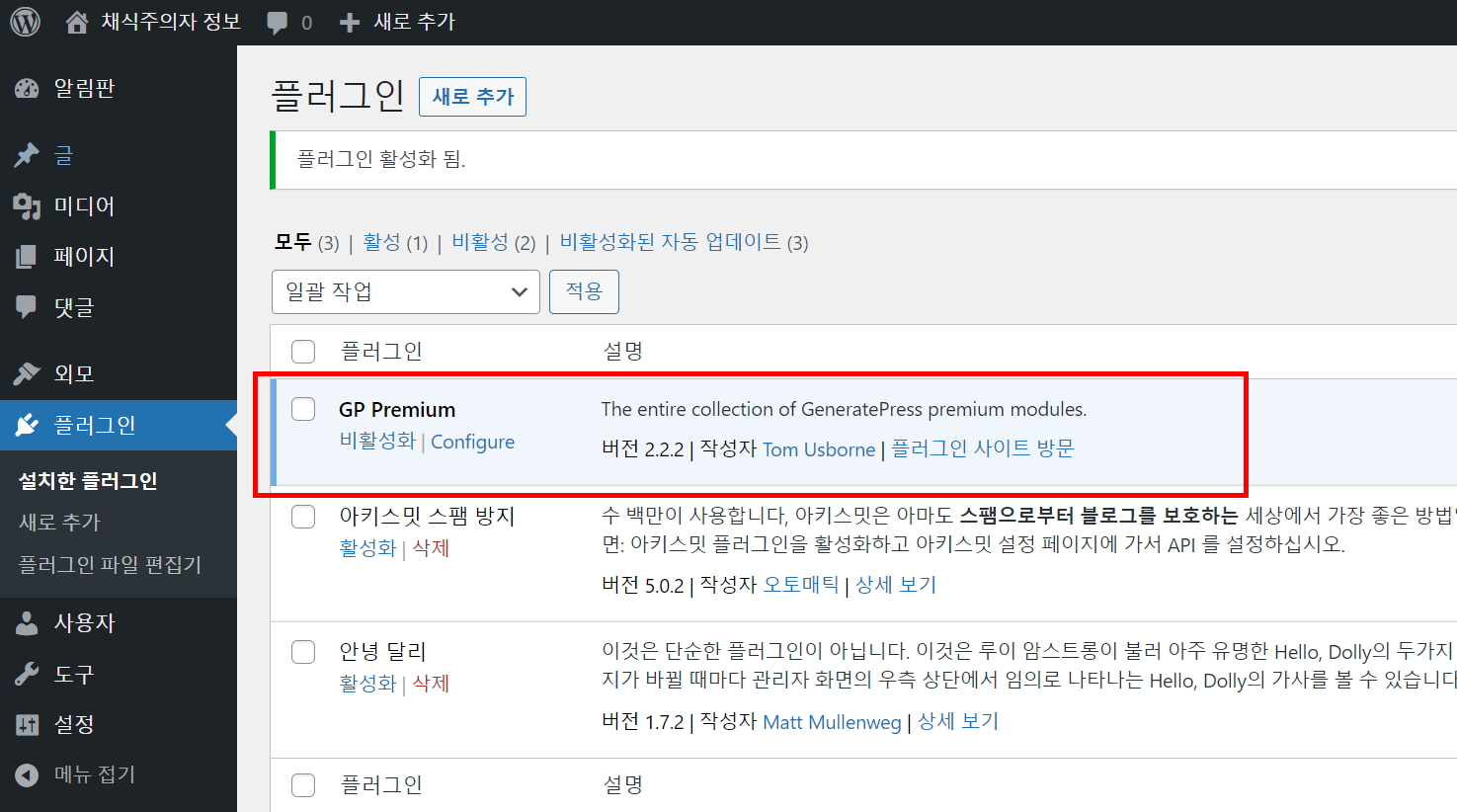
GeneratePress 프리미엄 활성화하기
유료 플러그인은 License Key 를 입력해야 합니다. 제품키를 입력 후 활성화 했습니다.
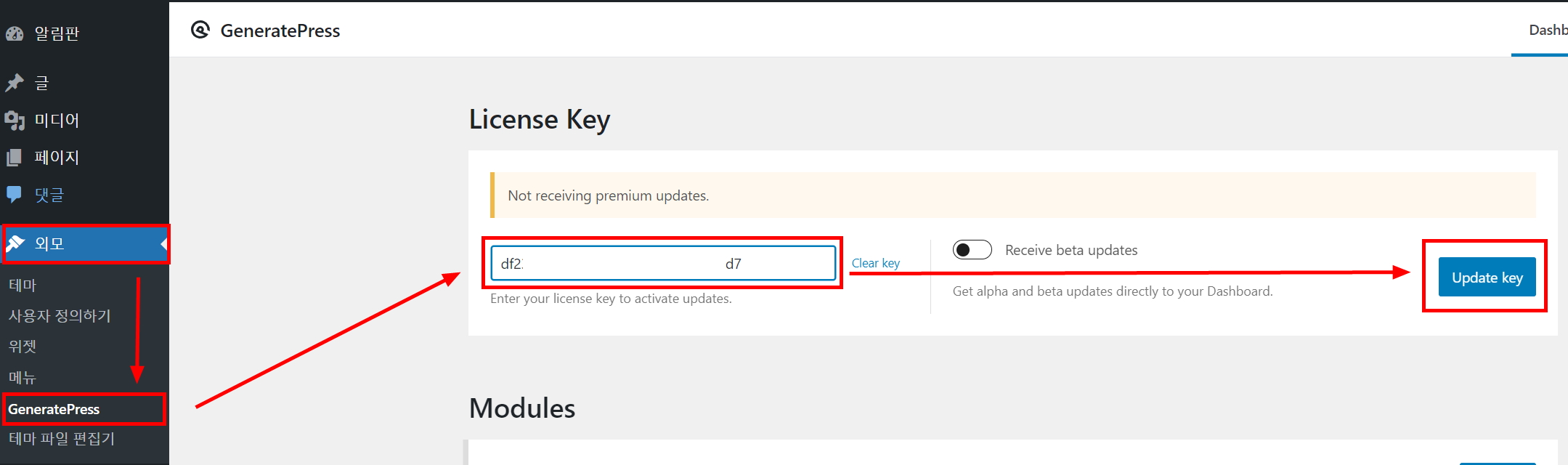

GeneratePress 사이트 라이브러리 활성화
사이트 라이브러리(사이트 도서관?)는 책이 많은 도서관처럼 사이트를 쉽게 만들수 있게 다양한 템플릿을 있는 곳입니다.
GeneratePress site library는 GeneratePress 테마에서 제공하는 무료 웹사이트 템플릿 모음입니다. 이 라이브러리를 이용하면 간단하게 프로젝트에 맞는 템플릿을 선택하고, 몇 가지 커스터마이징만으로 전문적인 디자인의 웹사이트를 만들 수 있습니다. 50개 이상의 다양한 분야의 웹사이트 템플릿이 제공되며, 무료로 다운로드 및 사용이 가능합니다. 이 템플릿들은 전문 디자이너들이 제작한 고품질의 디자인으로 구성되어 있으며, 사용자는 필요에 따라 각각의 요소를 커스터마이징할 수 있습니다.
사용법은 매우 간단합니다. 먼저, GeneratePress 테마를 설치한 후, WordPress 대시보드에서 "외모(Appearance)" > "GeneratePress" > "Site Library"로 이동합니다. 거기에서 원하는 템플릿을 선택하고, 다운로드하여 웹사이트에 적용하면 됩니다. 이 외에도 GeneratePress site library에서는 블로그, 비즈니스, 포트폴리오, 전자상거래 등 다양한 분야와 유형의 웹사이트 템플릿을 제공하며, 필요에 따라 커스터마이징하여 전문적인 디자인의 웹사이트를 만들 수 있습니다.
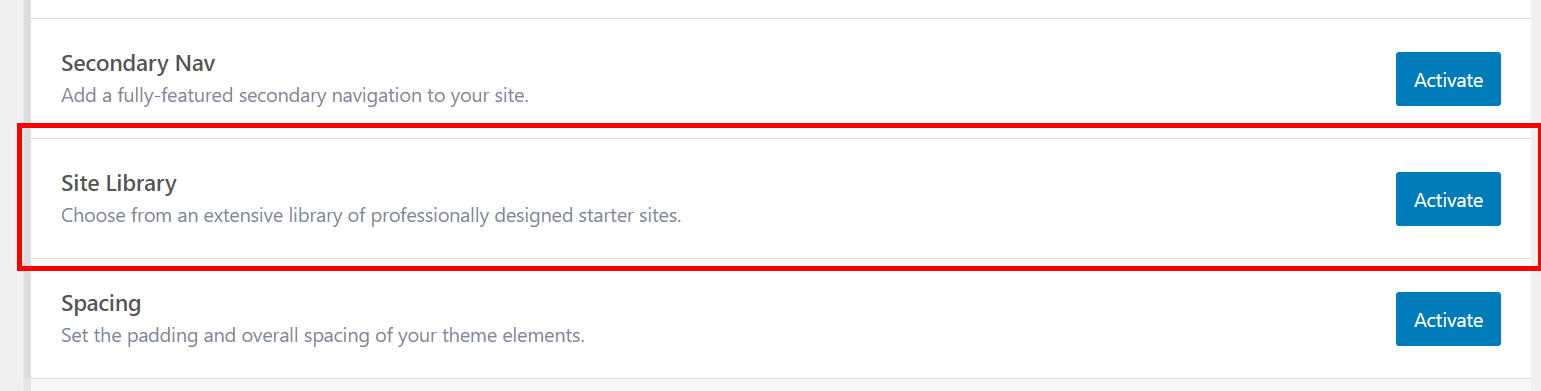

Site Libary에서 사이트 적용하는 방법
1. 템플릿 선택하기
도서관처럼 웹사이트 템플릿들이 있네요. 그 중 마음에 드는 것을 선택해서 설치 해보도록 하겠습니다.
2번째 있는 info 를 선택 하겠습니다.
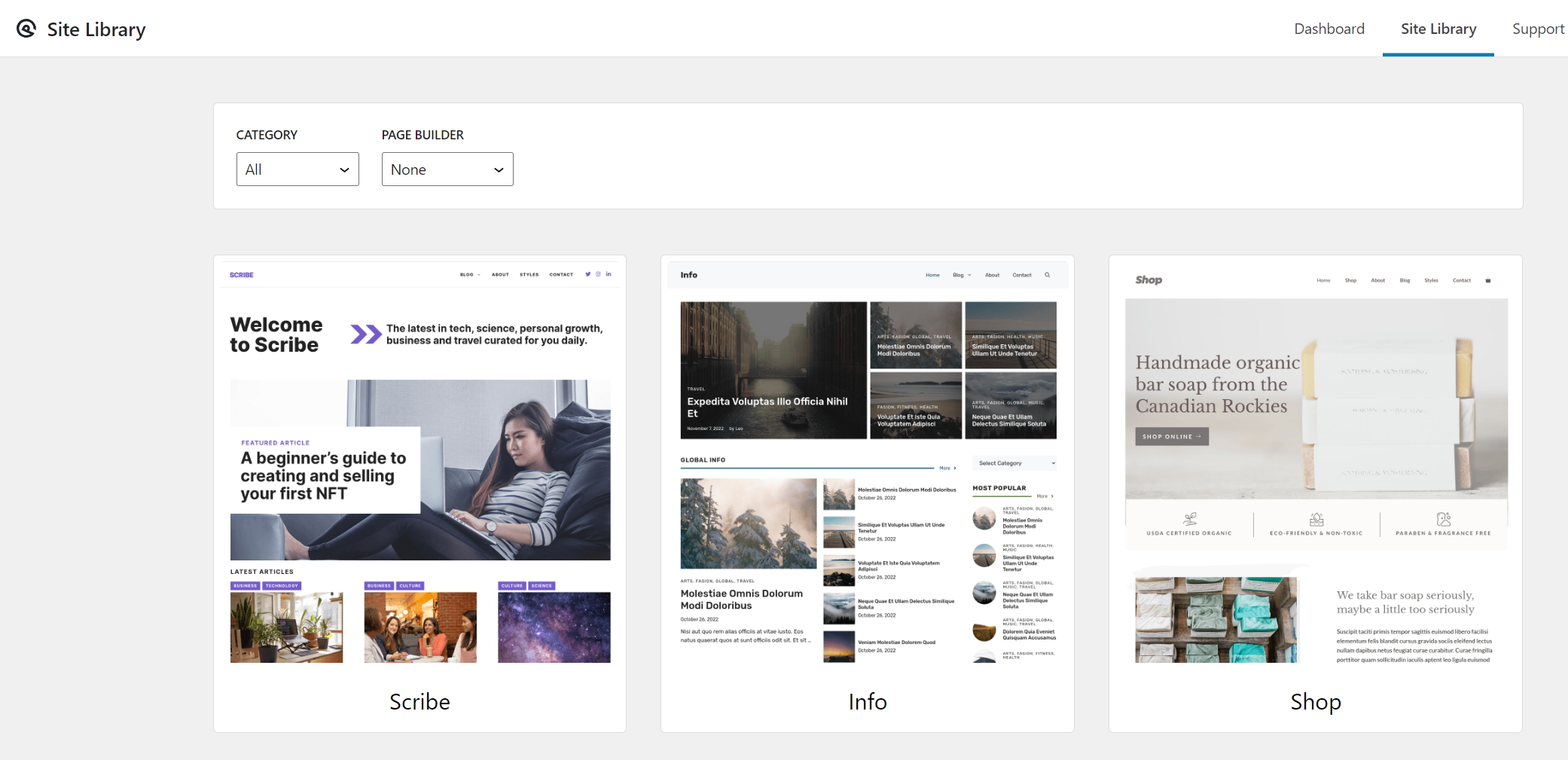
2. 선택한 템플릿 설치하기
템플릿을 선택하면 미리보기 화면과 함께 우측에 Get Started(시작) 버튼을 확인 할 수 있으며 시작하기 누르면 설치가 시작됩니다.
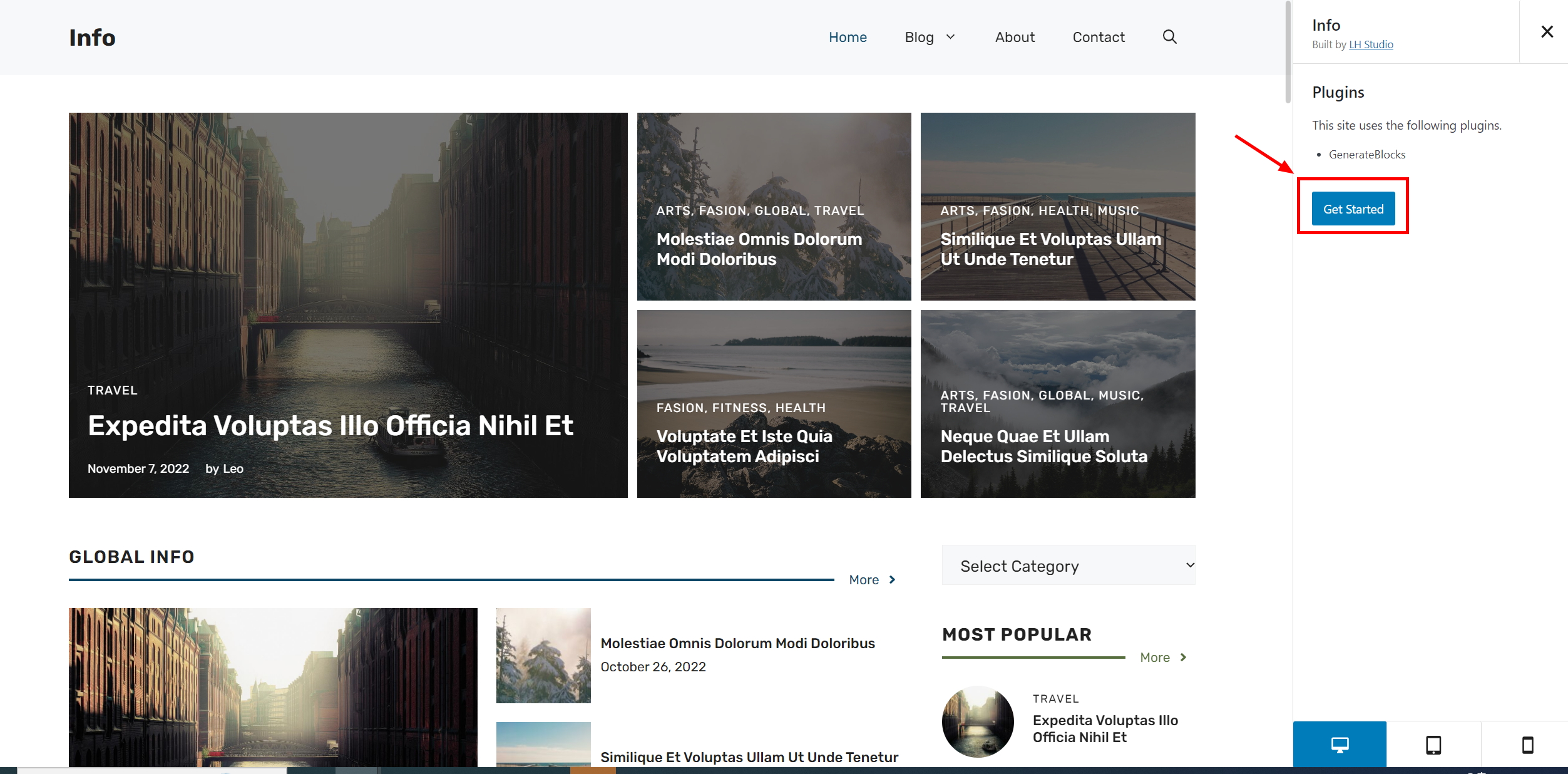
3. 설정확인 후 설치완료
선택한 템플릿에 적용되어 있는 Plugin이 무엇인지 설명해주고 설치동의를 받은 후 설치가 시작되며 금방 설치가 마무리 됩니다.
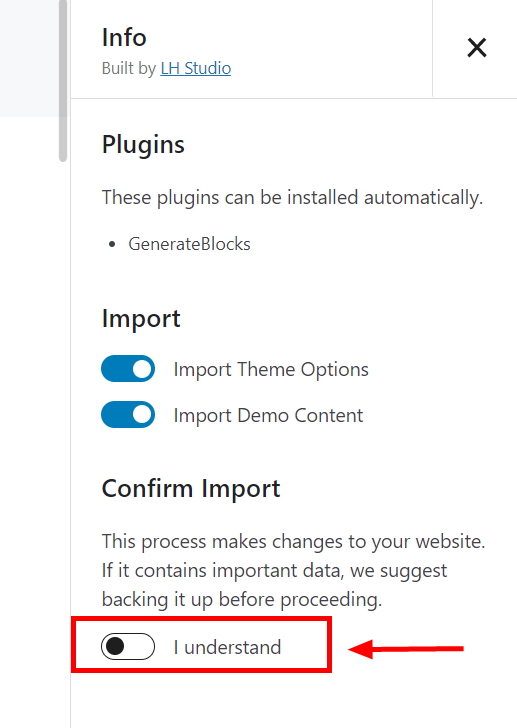
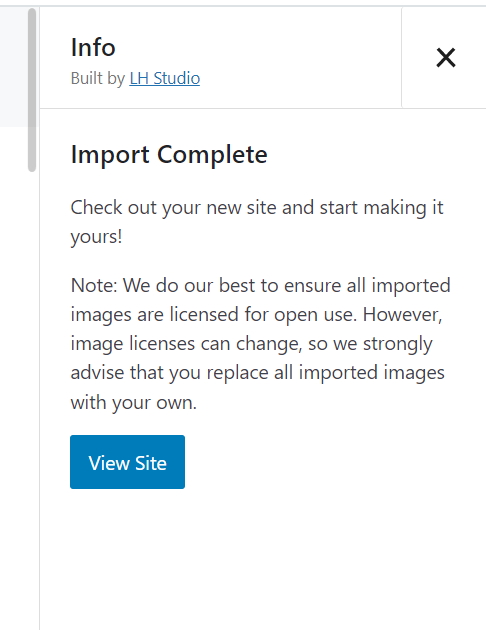
4. 설치완료 화면
설치가 완료되어 사이트 보기를 눌렀는데, 헉! 뭐지? 샘플하고 다르지? 페이지 편집을 눌러보니 내가 선택한 템플릿에 포함된 플러그인을 내 서버가 지원을 안한다고 하네요. 그게 무슨 말이냐? 제 서버의 php 버전이 7.x 버전인데 요즘 플러그인이 그 이상을 요구하는 경우가 많습니다.
그래서 깔고 싶어도 못까는 경우가 많습니다. 버전만 문제 없다면 이런 화면은 나오지 않을거에요. 참고만 하세요.
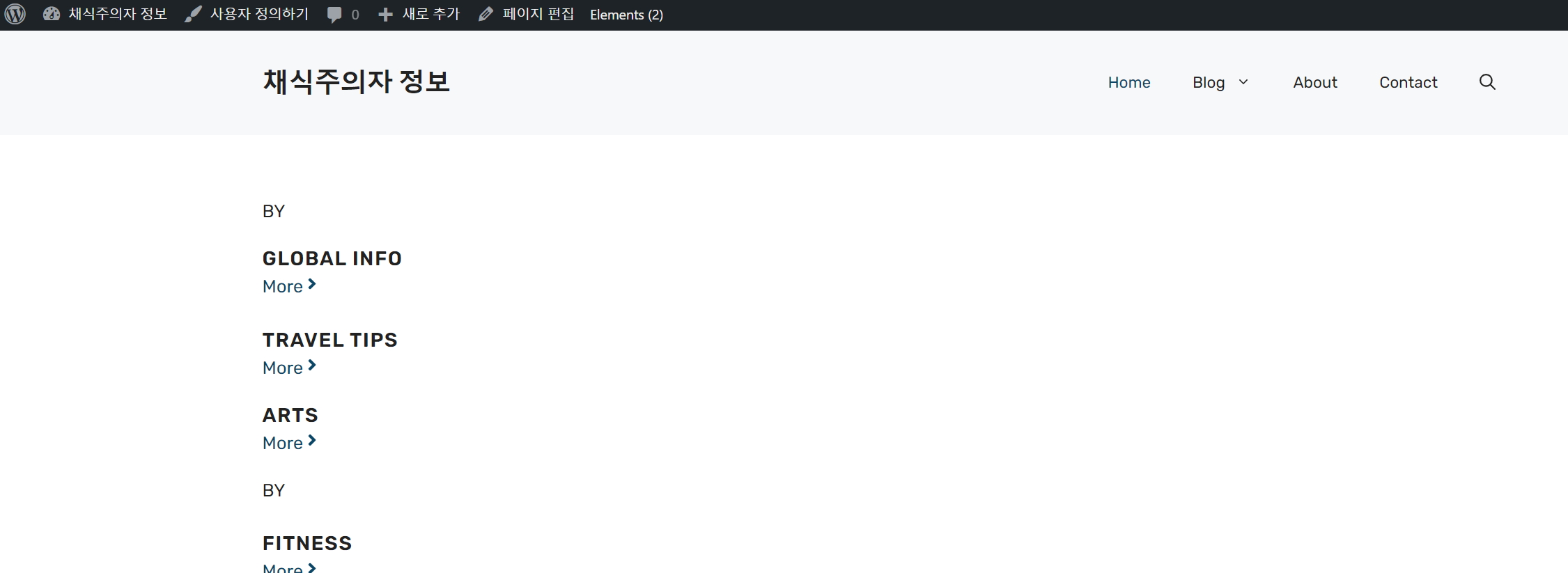

템플릿 재설치 하기
그럼 설치가능한 템플릿을 사용해야겠네요. 그래서 국내 호스팅이 아닌 블루호스트를 이용하는 이유중 하나 입니다.
국내 호스팅에서 php버전 8이상을 지원하는 곳은 가격 비싸지만 해외 호스팅업체인 블루호스트는 버전도 최신이고 용량도 무제한 그리고 가격까지 국내보다 저렴해서 이용 할 수 밖에 없네요.
오늘은 테스트를 국내 서버에 설치하고 있어 설치가능한 템플릿으로 포스팅을 마무리 하겠습니다.
재설치를 위해 다시 사이트 라이브러리를 접속해보니 아래와 같은 안내 문구가 나옵니다.
이미 설치된것이 있는데 삭제 후 다른 것을 설치할 것인가요? 라는 안내 문구 입니다.
Remove imported site 를 클릭 후 다시 선택 해서 위 과정을 반복하면 됩니다.
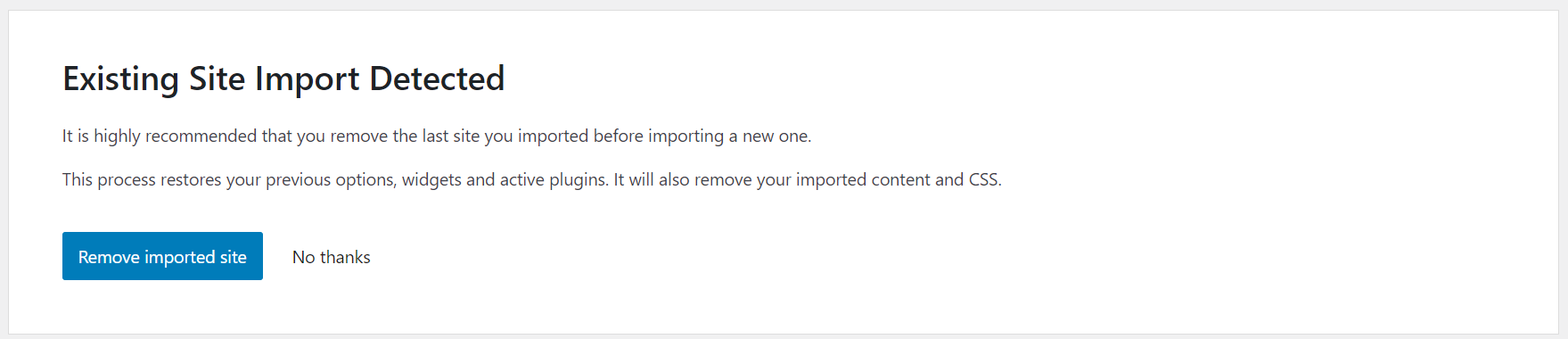
템플릿 설치완료
새로 설치에 성공한 템플릿은 Marketer 입니다.
설치 후 완전 똑같이 되진 않았지만(우측 사이드바에 몇가지 안보입니다) 형태는 비슷해서 사용하기로 했습니다.
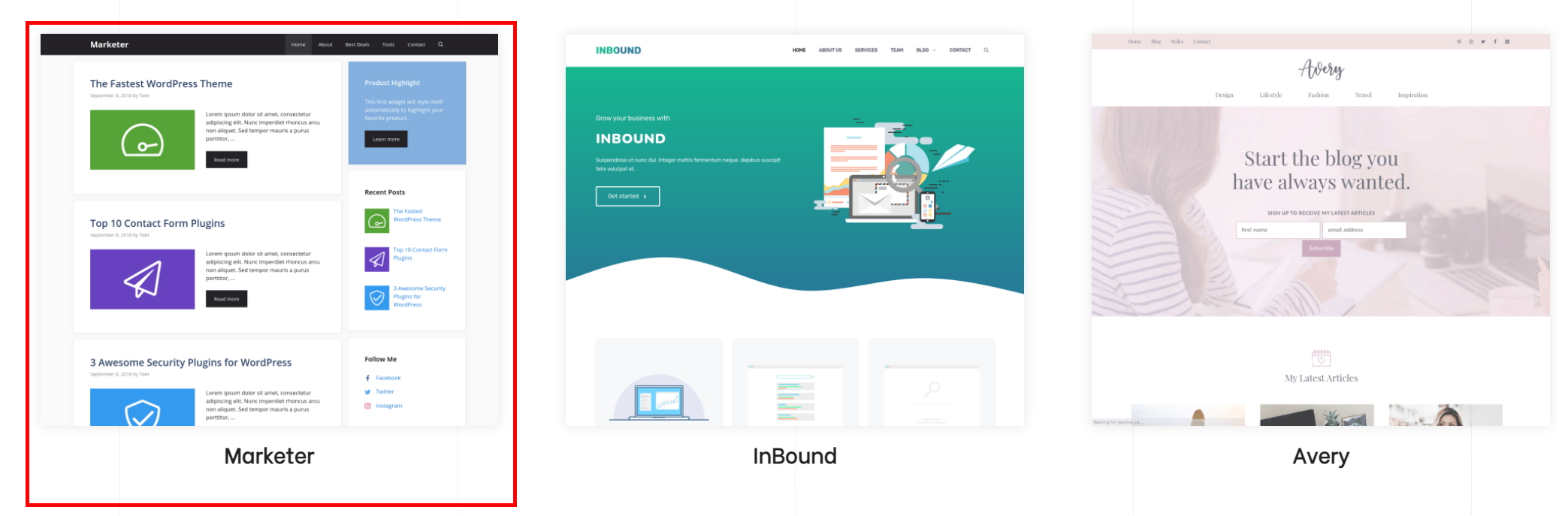
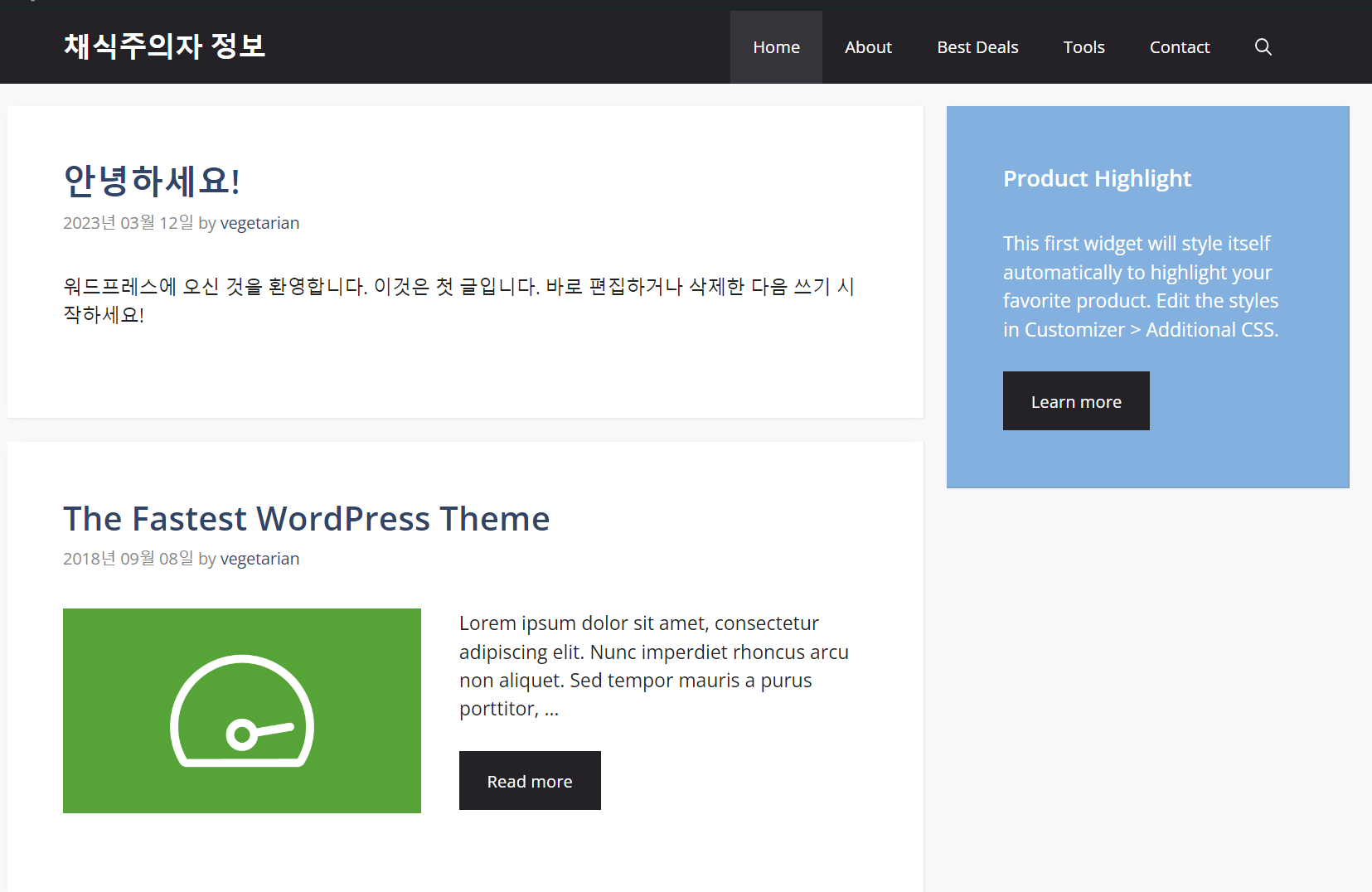
템플릿 설치 후 GeneratePress 모듈을 보니 설치되며 필요한 모듈이 자동으로 활성화 되었네요. 이외 더 필요한 모듈이 있으면 활성화(Activate)후 사용하면 됩니다.
GeneratePress 모듈이란?
GeneratePress는 WordPress 테마 중 하나이며, GeneratePress 모듈은 해당 테마에 추가 기능을 제공하는 플러그인으로 무료 및 유료 버전이 있고, 유료 버전에는 더 많은 고급 기능이 포함되어 있습니다. 이 모듈은 GeneratePress 테마에서 일반적으로 사용되는 기능을 추가하고 커스터마이즈할 수 있도록 도와줍니다.
GeneratePress 모듈의 기능에는 다음과 같은 것들이 있습니다.
- Typography: 글꼴을 변경하고, 크기를 조절하고, 강조 효과를 적용하는 등의 텍스트 스타일링을 할 수 있습니다.
- Spacing: 여백과 패딩 값을 조정하여 요소 간 간격을 조절할 수 있습니다.
- Colors: GeneratePress 테마에서 사용되는 색상을 변경하고, 배경 색상, 텍스트 색상, 링크 색상 등을 지정할 수 있습니다.
- Layout: 블로그, 아카이브 페이지, 카테고리 페이지 등의 레이아웃을 조정할 수 있습니다.
- Menu Plus: 추가적인 메뉴 스타일과 레이아웃을 제공합니다.
- Hooks: GeneratePress 테마의 HTML, PHP 코드를 커스터마이즈할 수 있도록 도와줍니다.
- Import / Export: 모듈에서 설정한 내용을 백업하고, 다른 워드프레스 사이트로 가져올 수 있습니다.

필요한 플러그인 설치
집 내부 인터리어를 해도 사람마다 취향이 다르기 때문에 다양하게 하듯이 사이트 운영에 필요한 기능은 웹사이트의 성격이나 운영자 운영방식에 따라 다를 수 있기 때문에 플러그인은 필요시 설치/삭제를 반복하게 됩니다. 다음은 제가 기본적으로 이용하는 플러그인으로 하나 하나씩 소개하겠습니다.
예를들어 SEO를 검색했는데 내가 이용하는 서버의 PHP버전이 낮아 지원이 안되어 설치를 할 수 없는 플러그인 있을 수 있습니다.
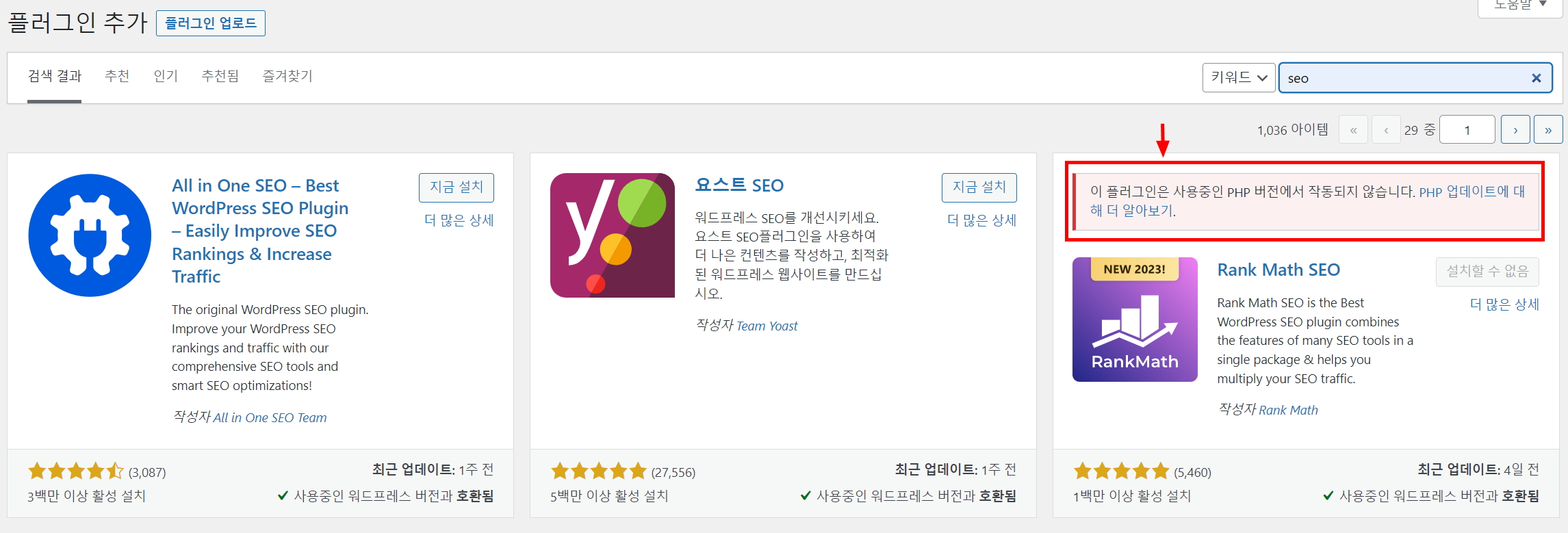
TOC - Easy Table of Contents
목차를 자동으로 만들어 주는 플러그인 입니다.
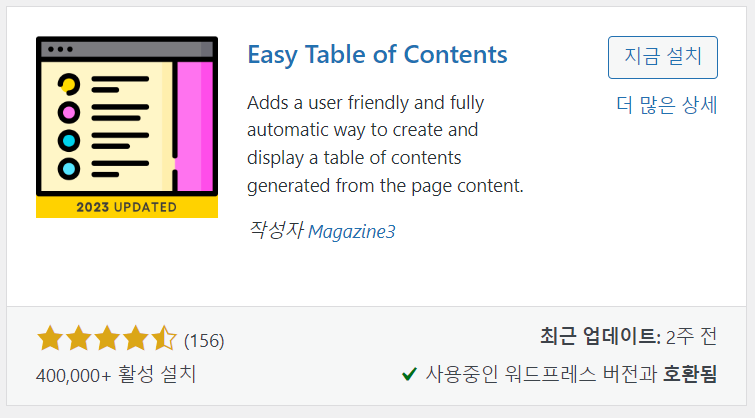
Breadcrumb NavXT
목차를 나타내 주는 브레드크럼 플러그인 입니다.
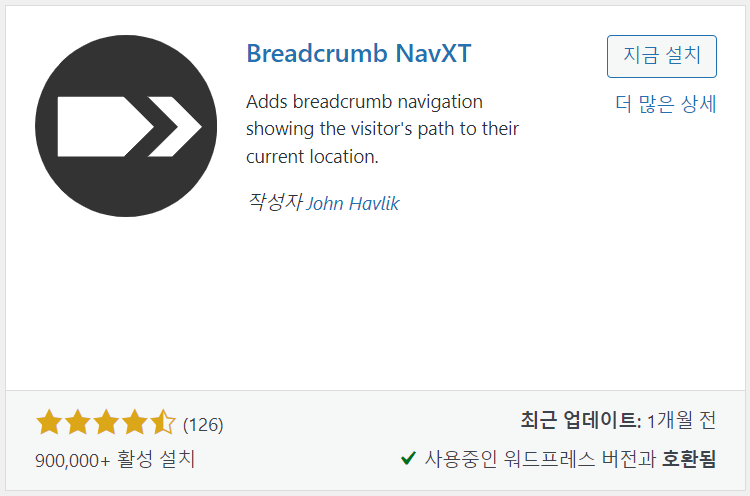
기타 설정
고유주소 설정
워드프레스 기본 설치 후 주소는 뒷부분에 숫자가 나오는 형태(일반) 입니다. 하지만 검색엔진 SEO를 위해 숫자보다는 포스팅한 제목이 주소로 되면(글 이름) 좋다고 해 설치 후 변경 해주면 seo에 도움이 됩니다.
글 이름으로 설정하기 위해서는 .htaccess 이란 파일에 설정이 되어야 하는데 서버에 따라 자동으로 되는 경우도 있지만 제가 사용하는 서버 같이 안되면 파일을 생성해 줘야 합니다. 아래 첨부 파일을 그대로 서버 루트에 그대로 올리면 됩니다.
* 아래 첨부파일에는 자동으로 https 로 접속되는 기능까지 추가했습니다.
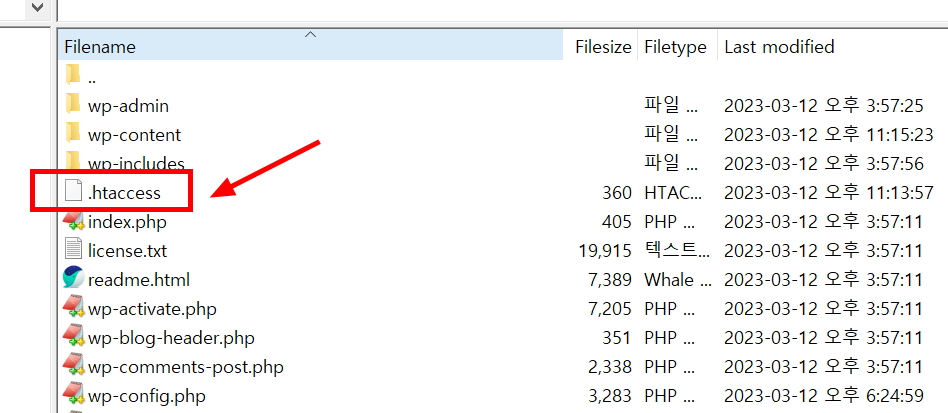
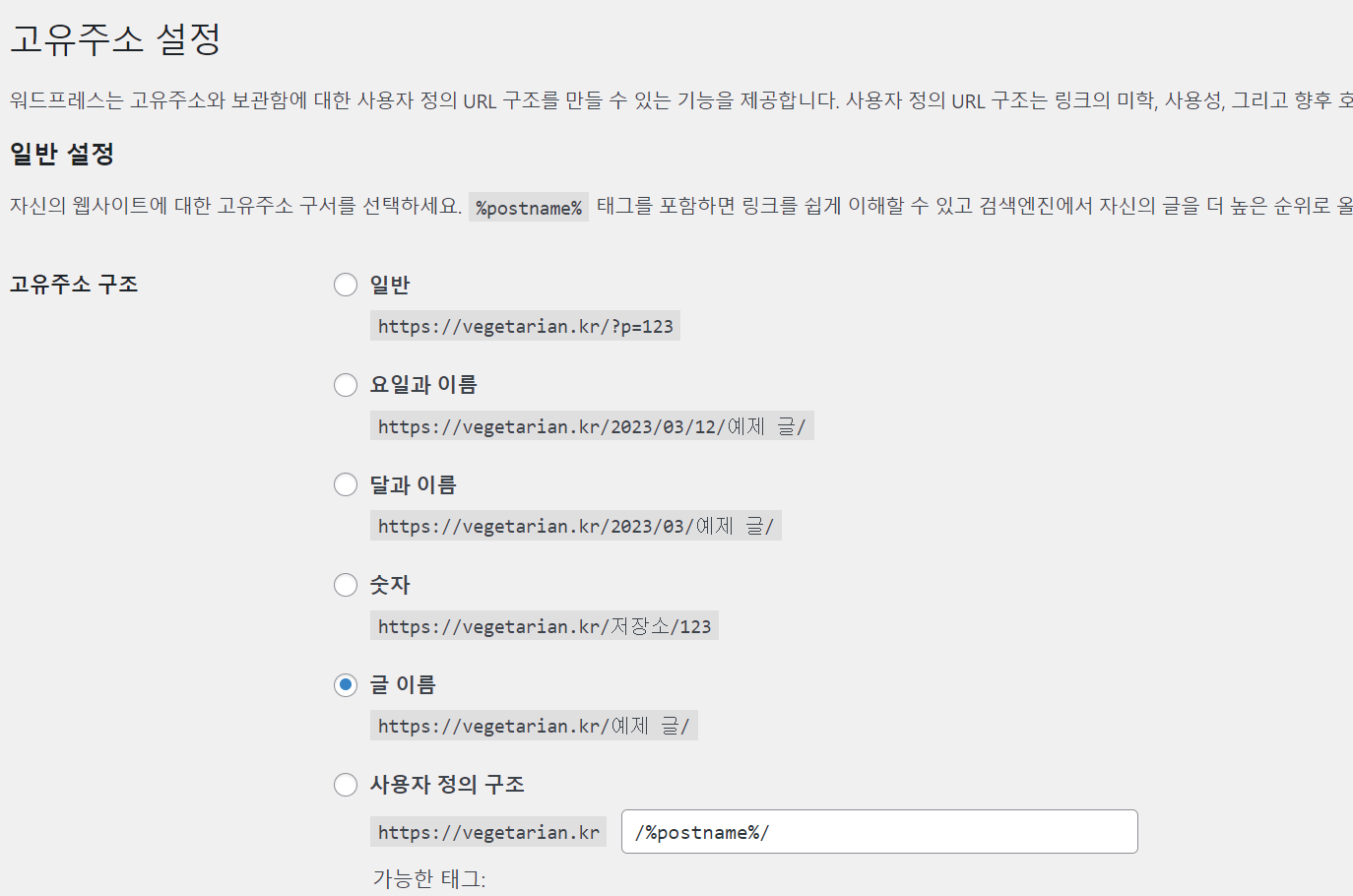
업데이트
워드프레스 설치부터 설정까지라는 주제로 포스팅을 시작했지만 설정의 끝은 없기 때문에 지속적으로 업데이트 예정 입니다. 필요하신 분들은 북마크 해 두시고 보세요.
이글의 단축URL https://late40s.tistory.com/324
'돈되는 이야기 > 수익형블로그' 카테고리의 다른 글
| 워드프레스를 Vultr 가상서버에 설치 시 알아야 할 3가지 팁 (1) | 2023.04.16 |
|---|---|
| 워드프레스 사이트맵 주소 찾는 3가지 방법 (0) | 2023.03.12 |
| 워드프레스 소제목 스타일 변경하는 1가지 방법 (1) | 2023.03.11 |
| ChatGPT는 상상 이상이네요 (0) | 2023.03.09 |
| ChatGPT 가 만든 키워드, 새로 키워드 가로로 키워드 재배열 쉽게하기 (0) | 2023.03.07 |





◀ 댓글 ▶