Vultr 웹서버 설치부터 사이트 운영까지
- 가상서버 설치하기
- Hestia Control Panel 설치
- DNS설정으로 도메인 연결하기
- HestiaCP 사용법 - 사용자 계정 추가 하기
- HestiaCP 사용법 - 도메인 추가 하기
- 파일질러로 FTP 접속 후 파일 업로드하기
- HestiaCP 사용법 - DB 추가하기
- 사이트 오픈
지금까지의 과정을 정리해 보면...
Vultr 가상서버에 내가 사용할 웹서버를 설치 후 서버에 접속할 도메인을 지정해주고 그 도메인이 내 서버로 올 수 있도록 도메인 등록기관에서 네임서버 설정도 해 주었습니다.
그런 후 서버에 웹서비시를 위해 계정을 생성하고 그 계정에서 사용할 도메인 추가 및 설정을 HestiaCP를 이용해서 완료했습니다. 그렇다면 이젠 내가 만든 방에 들어갈 수 있는지 확인해볼까요?
저 같은 경우 파일질러 프로그램을 이용해 FTP에 접속 후 파일 업로드를 합니다. 이용자마다 다른 부분입니다.
https://www.youtube.com/watch?v=_xzePRW5pyo&list=PLOkk97s6oKhVICIriUPDmAtIJZOB2ts4O

파일질러 접속하기
접속 정보 입력
Protocol은 SFPT를 선택 후 Port를 반드시 22로 입력해야 합니다.
나머지는 사용자 계정 만들기 할 때 입력한 정보를 넣으면 됩니다.
처음 접속하면 팝업으로 메시지가 뜨는데 접속 정보를 컴퓨터에 기억하겠냐? 그런 뜻으로 예 눌러 주면 됩니다.
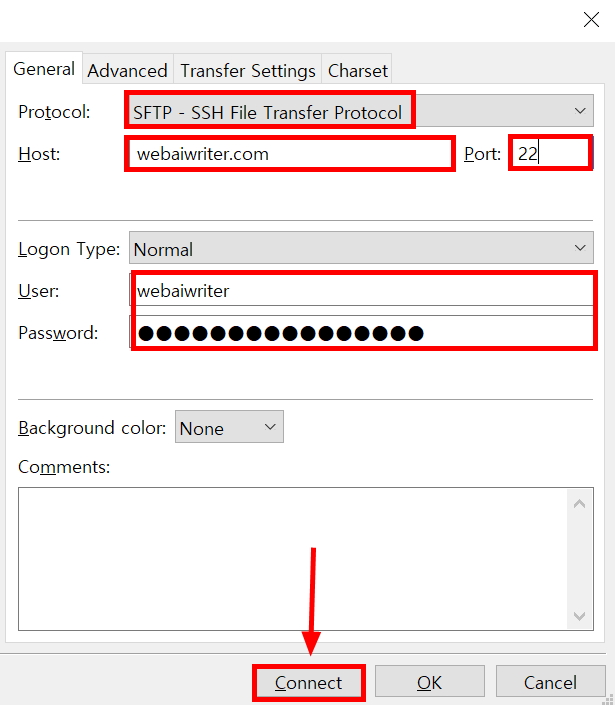
파일질러 화면 이해하기
좌측은 내 컴퓨터 / 우측은 웹서버입니다.
우측 웹서버에서 위쪽은 전체적인 트리구조이고 아래는 위 폴더의 내용을 보여주는 곳이라고 생각하면 됩니다.
접속을 했는데 어디로 가야 하는지? 헷갈리죠?
내 계정에 들어왔는데 무슨 파일하고 폴더가 이렇게 많지? 기본적으로 깔려 있는 게 이렇게 많나?라고 생각했는데요. 자세히 보니 그렇게 아니라 내가 만든 서버(현대 아파트 910동) 전체 모습이네요.
그럼 910동의 1234호를 찾아가야 하는데.... 아래에서 web 폴더로 들어가면 됩니다.
처음 접속 화면
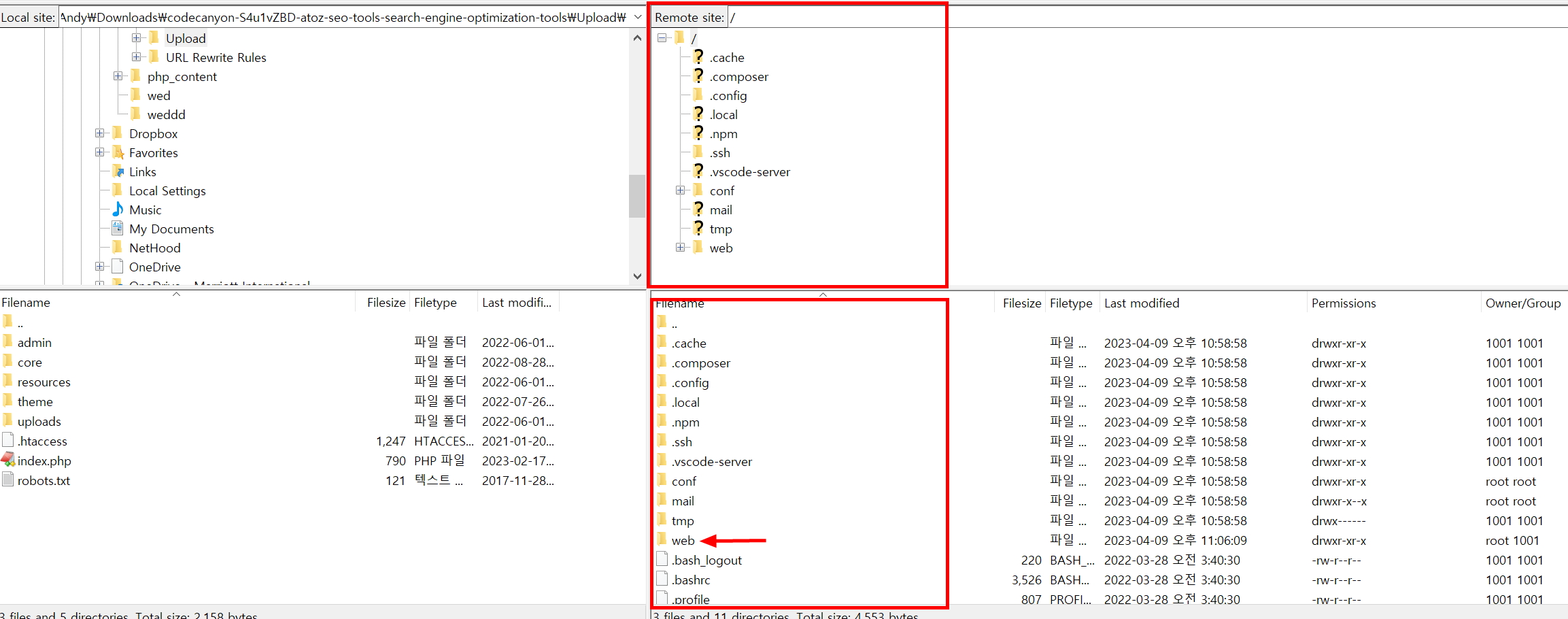
내 계정 찾아가기
아래에서 윗부분 Remote site 옆에 나타나는 경로고 현재 내가 위치한 경로입니다.
위칸은 전체 트리구조로 나의 위치를 알 수 있는 것이고
그 아래는 내가 있는 곳(폴더)의 내부 파일들을 보여주는 것입니다.
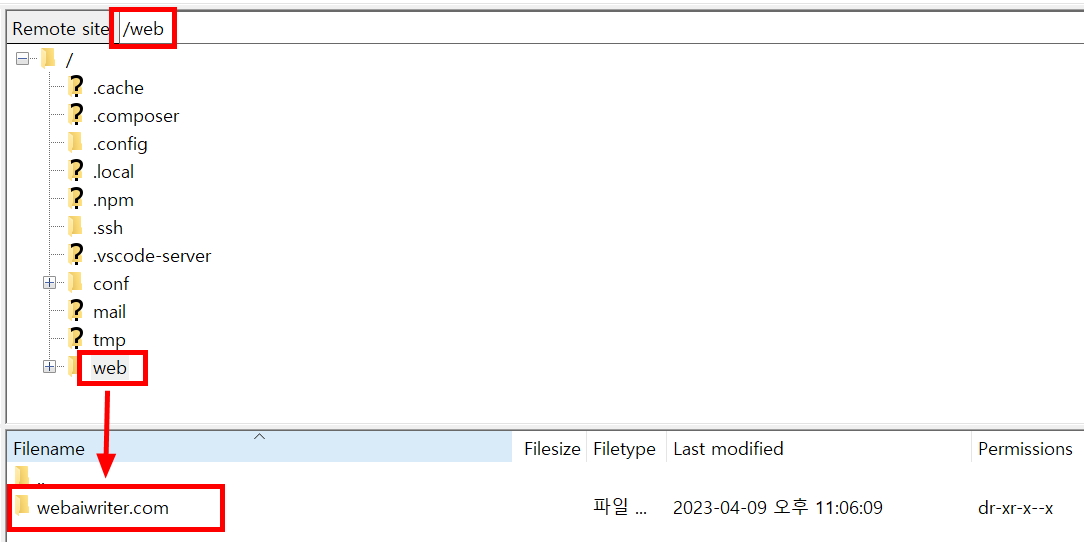
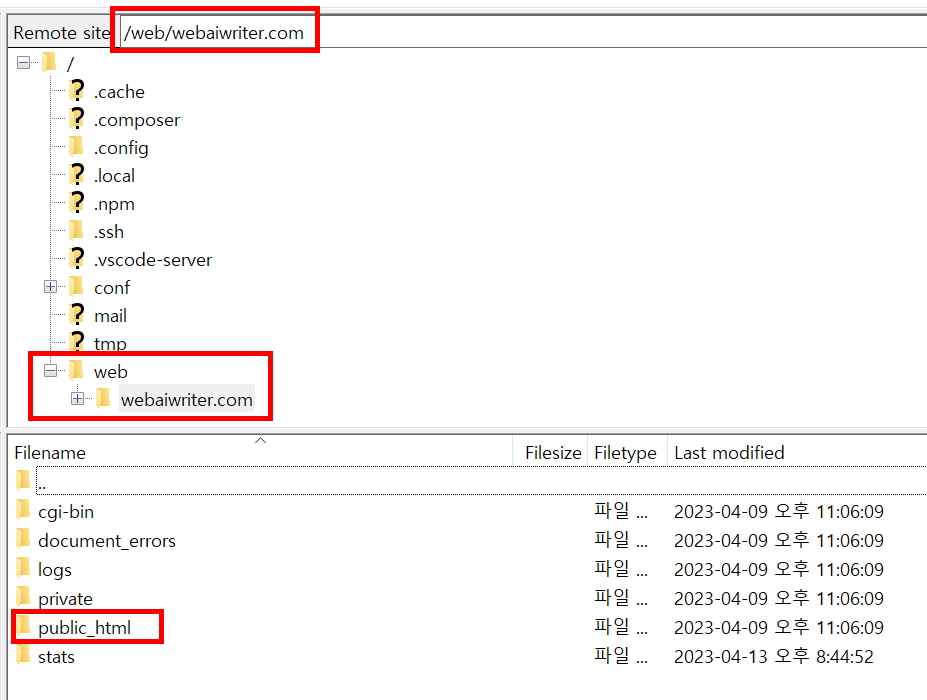
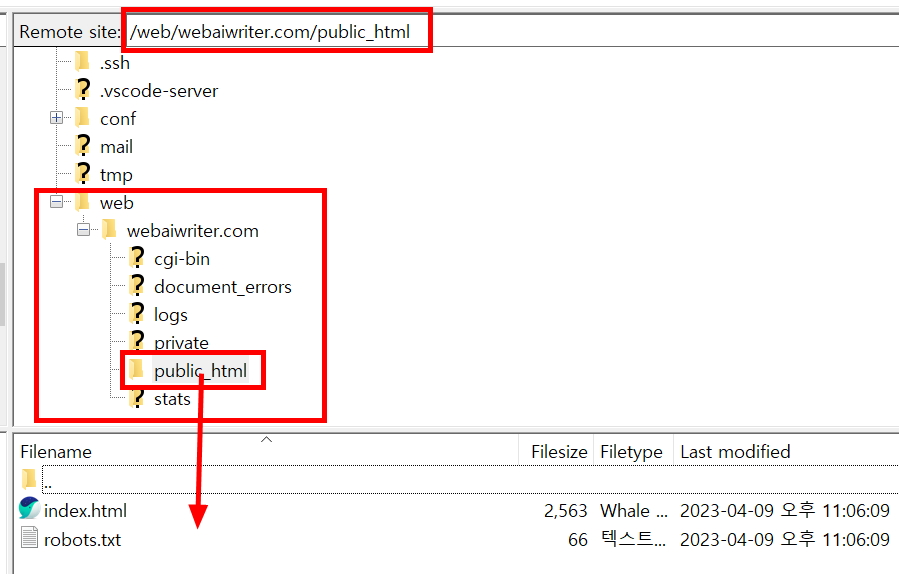
계정을 생성하면 아래와 같은 구조로 되어 있네요.
그래서 내가 웹사이 제작을 위해 실제로 파일을 업로드할 곳은 아래 public_html 폴더입니다.
계정 위치:
web > webaiwriter.com > public_html
파일 업로드는 좌측 내 컴퓨터 화면에서 파일을 우측 내 서버(public_html)로 옮기면 됩니다.
마무리
파일질러 프로그램을 설명하면서 실제 서버에 접속해 보니 내 집(계정)이 어디에 있는지 시각적으로 알 수 있었습니다.
다음에는 내 집에 파일을 업로드 후 집을 꾸미는 작업을 해보겠습니다.
이글의 단축URL https://late40s.tistory.com/339
함께 보면 좋은 글
Vultr 웹서버 설치부터 사이트 운영까지 - 비 개발자 용
Vultr 웹서버 설치부터 사이트 운영까지 - 비 개발자 용
웹호스팅 받아 사이트를 운영하다가 Vultr 이란 사이트를 알게 되었습니다. 벌쳐? vulter 이 벌쳐로 발음되지만 사람들은 벌쳐라고 말하는 것 같습니다. 이름이 뭐가 중요하겠습니까? Vultr는 가상서
late40s.tistory.com
Vultr 웹서버 설치부터 사이트 운영까지 - Hestia Control Panel 설치
Vultr 웹서버 설치부터 사이트 운영까지 - Hestia Control Panel 설치
vultr 웹서버 2번째 포스팅으로 오늘은 무료 C-panel 인 Hestia Control Panel을 설치해 보겠습니다. 이 글은 Vultr 가상웹서버 설치부터 사이트 운영까지 비개발자 입장에서 쉽게 따라 할 수 있게 나를 위
late40s.tistory.com
Vultr 웹서버 설치부터 사이트 운영까지 - DNS 설정으로 도메인 연결하기
Vultr 웹서버 설치부터 사이트 운영까지 - DNS 설정으로 도메인 연결하기
Vultr 웹서버 설치부터 사이트 운영까지 비개발자가 실제 설치하는 과정을 포스팅 하고 있습니다. 비개발자 입장에서 기술하다보니 사실과 다를 수 있으며 발견시 메모 남겨주시면 수정 하겠습
late40s.tistory.com
HestiaCP 사용법 - 사용자 계정 추가 하기
Vultr 웹서버 설치부터 사이트 운영까지 가상서버 설치하기 Hestia Control Panel 설치 DNS설정으로 도메인 연결하기 HestiaCP 사용법 - 사용자 계정 추가 하기 이번 포스팅에서 다룰 내용은 헤스티아 씨패
late40s.tistory.com
HestiaCP 사용법 - 도메인 추가 하기
Vultr 웹서버 설치부터 사이트 운영까지 가상서버 설치하기 Hestia Control Panel 설치 DNS설정으로 도메인 연결하기 HestiaCP 사용법 - 사용자 계정 추가 하기 HestiaCP 사용법 - 도메인 추가 하기 지난 포스
late40s.tistory.com
'돈되는 이야기 > 생활코딩' 카테고리의 다른 글
| Vultr 웹서버 설치부터 사이트 운영까지 - 사이트 오픈 (0) | 2023.04.15 |
|---|---|
| HestiaCP 사용법 - DB 추가하기 (0) | 2023.04.15 |
| HestiaCP 사용법 - 도메인 추가 하기 (0) | 2023.04.13 |
| HestiaCP 사용법 - 사용자 계정 추가 하기 (0) | 2023.04.13 |
| Vultr 웹서버 설치부터 사이트 운영까지 - DNS 설정으로 도메인 연결하기 (0) | 2023.04.13 |





◀ 댓글 ▶