Vultr 웹서버 설치부터 사이트 운영까지
- 가상서버 설치하기
- Hestia Control Panel 설치
- DNS설정으로 도메인 연결하기
- HestiaCP 사용법 - 사용자 계정 추가 하기
- HestiaCP 사용법 - 도메인 추가 하기
- 파일질러로 FTP 접속 후 파일 업로드하기
- HestiaCP 사용법 - DB 추가하기
- 사이트 오픈
지난 포스팅에서 HestiaCP 사용법 중 사용자 계정 추가하기에 대해 알아봤습니다. 이번 포스팅은 추가한 계정에 사용할 도메인을 추가(연결)하는 방법에 대해 알아보겠습니다.
https://www.youtube.com/watch?v=_xzePRW5pyo&list=PLOkk97s6oKhVICIriUPDmAtIJZOB2ts4O

계정 선택
관리자 패널에 로그인을 하면 계정에 관리자 외 내가 생성한 계정(세입자)이 있으며 그 계정을 클릭합니다
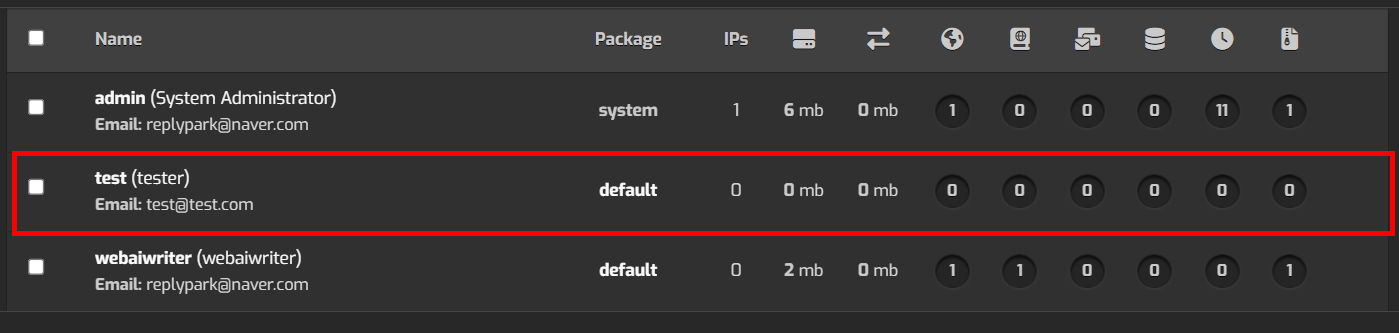
개별 계정 관리자 모드
개별 계정을 클릭하면 화면이 비슷해 보이지만 개별 계정 관리자 모드로 변경되었습니다.
좌측 상단에서 로그인한 계정이름을 확인할 수 있고
우측 상단에서 로그아웃 버튼을 확인 할 수 있습니다. 로그아웃 버튼을 누르면 메인 계정 화면으로 전환됩니다.
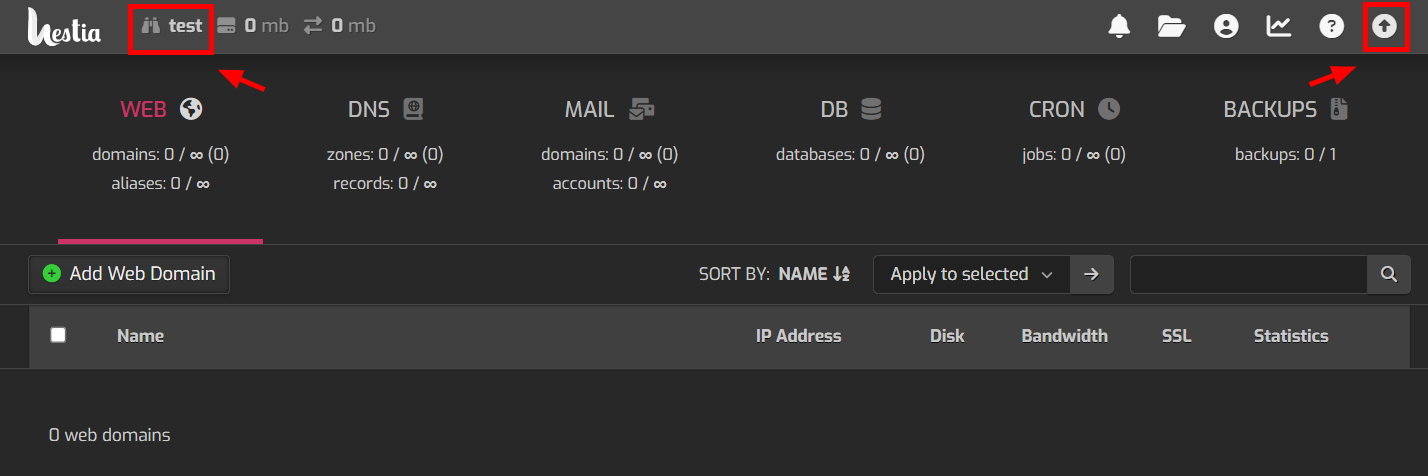
도메인 추가하기
계정 추가할 때와 비슷하게 Add Web Domain 메뉴를 클릭하면 됩니다.

사용할 도메인 정보 입력
Domain: 계정에서 사용할 도메인을 입력합니다.
IP Address: 서버 아이피를 선택합니다.
Create DNS zone: 체크를 하면 나중에 서브도메인 생성 시 편리하다고 합니다.
Save: 모든 입력이 끝난 후 저장하기 눌러 주세요.
아래와 같이 성공했다는 메시지가 보이면 됩니다.
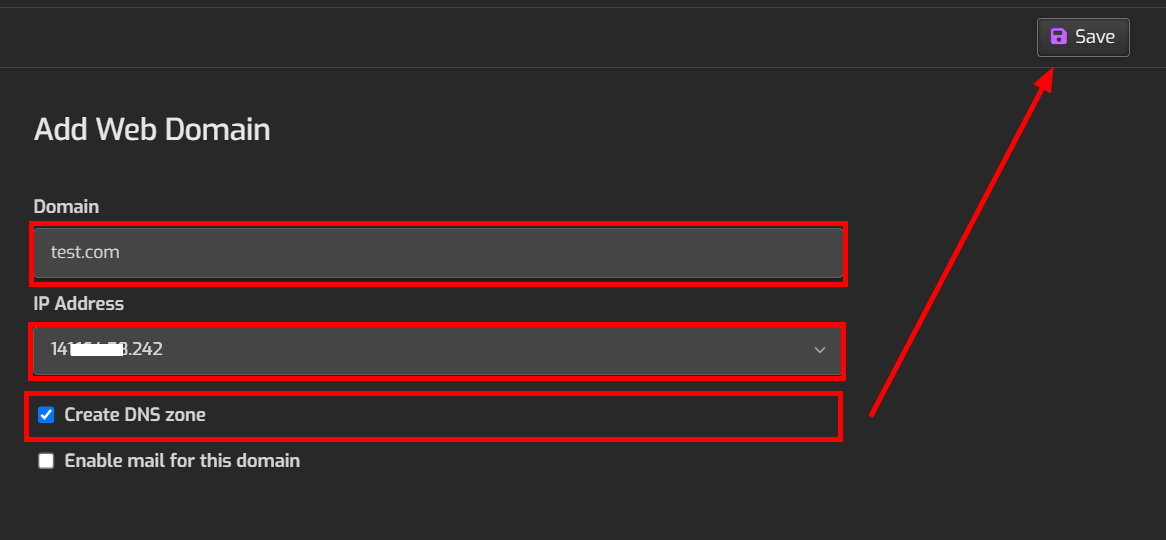
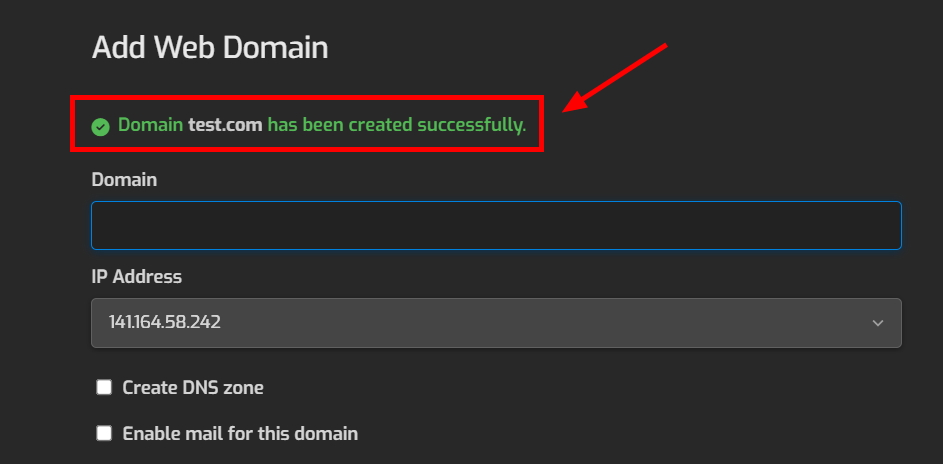
도메인 추가 후 모습입니다.
아직 SSL에 Statistics 설정을 안 해서 그런지 빨간불이 들어와 있네요.
이 빨간불을 어떻게 처리해야 하는지 알아보겠습니다.
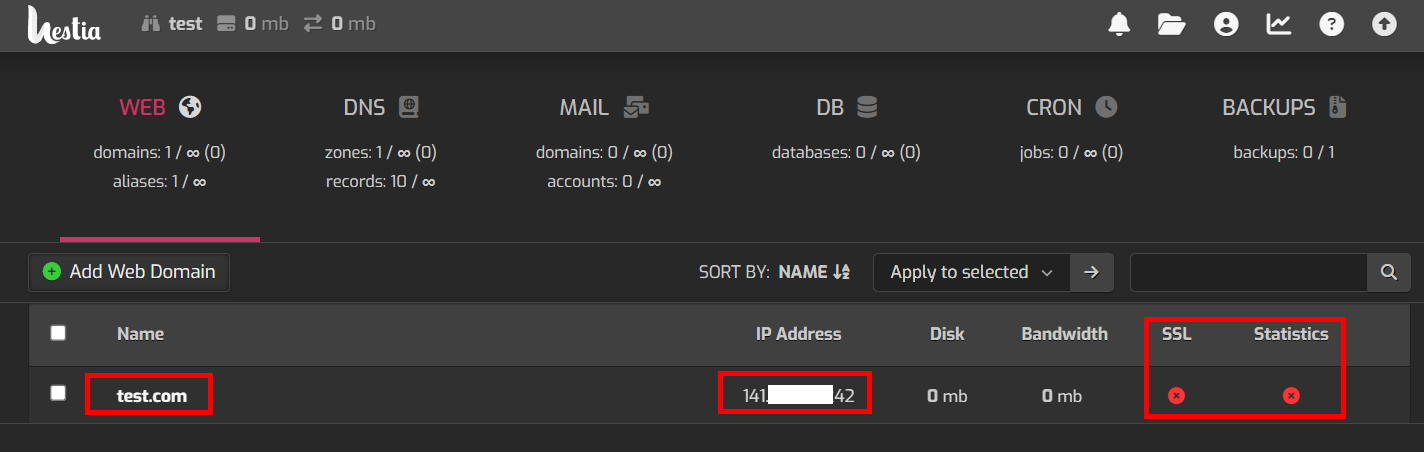
도메인 설정하기
도메인 이름을 클릭하면 웹도메인 수정 화면이 나오며 아래와 같이 설정 후 저장하면 됩니다.
아래 도메인 및 계정은 테스트 용이라 실제 저장까지는 안해 봤습니다.
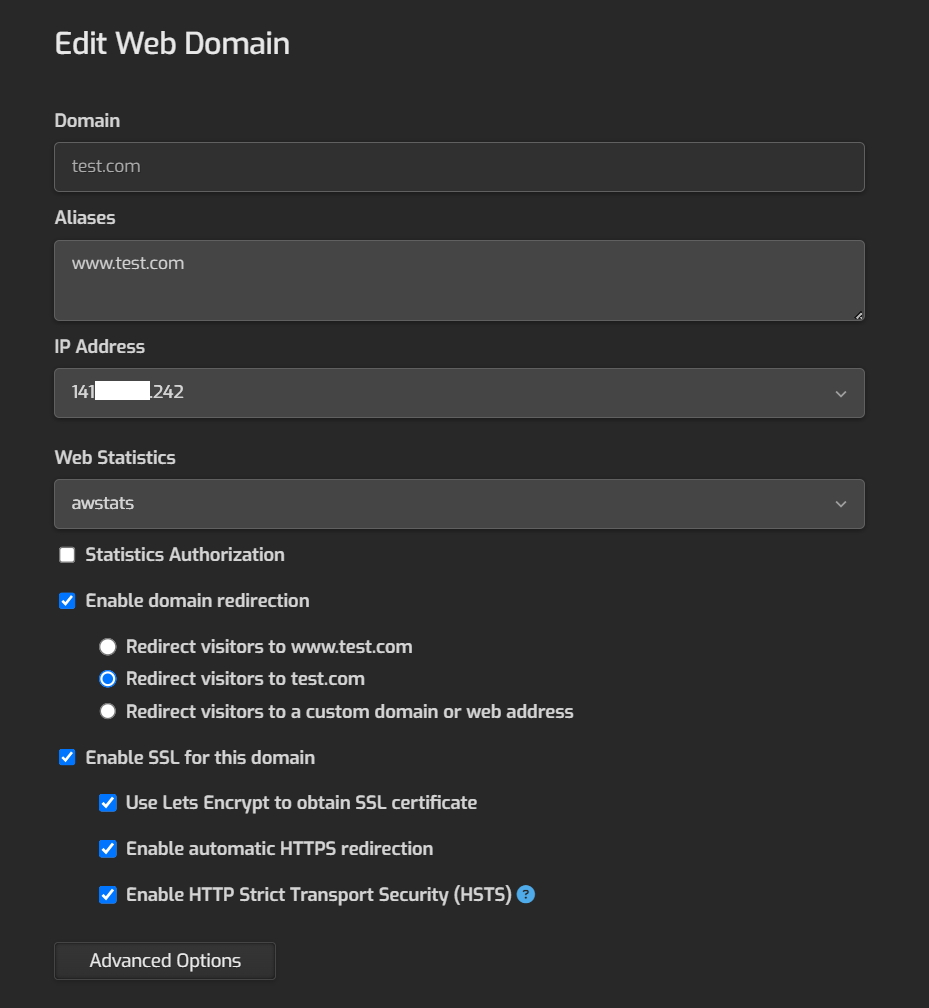
실제 사용할 도메인에 적용한 모습입니다.
SSL / Statistics(통계)에 녹색불이 들어온 것을 확인할 수 있습니다.
그럼 통계는 어떤 것인지 알아볼까요?
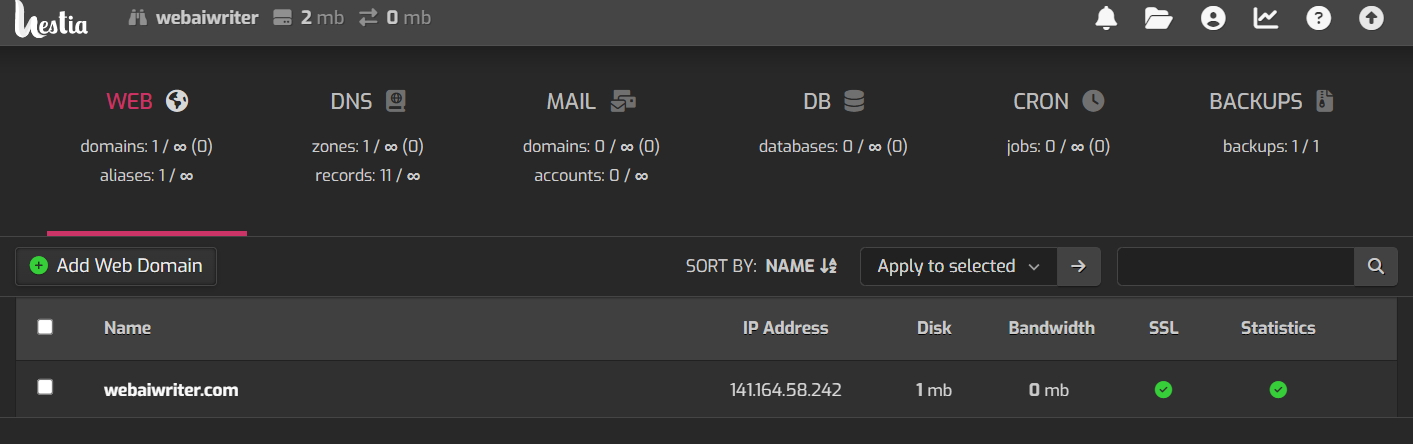
도메인 리스트에 마우스를 올리면 메뉴 아이콘이 보이고 첫 번째 아이콘이 통계 메뉴입니다.
클릭하면 아래오 같은 통계페이지가 보입니다. 대박~입니다. ^^

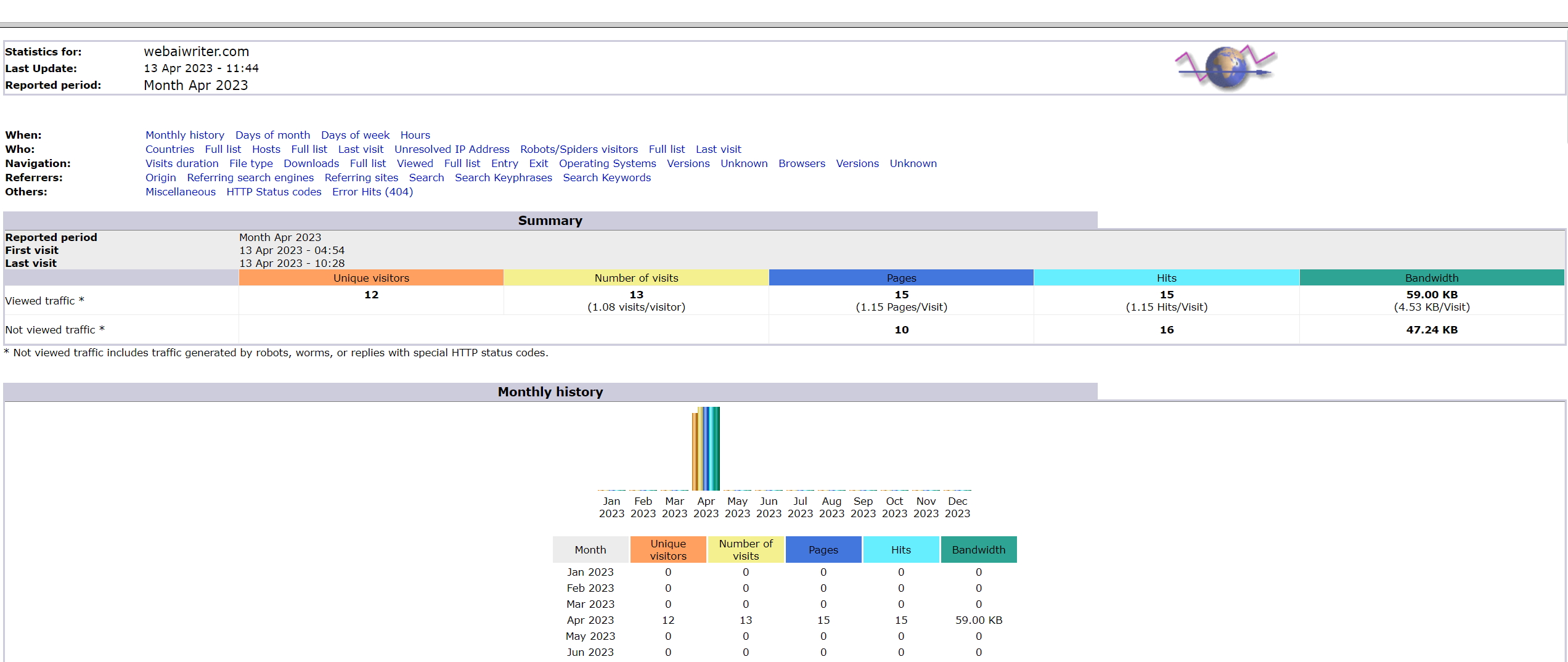
마무리
이번 포스팅에서는 HestiaCP에서 계정에 사용할 도메인 추가 및 설정하는 방법에 대해 알아봤습니다.
점점 알아갈 수도 엄청난 기능에 놀라고 있습니다. ^^
이글의 단축URL https://late40s.tistory.com/338
함께 보면 좋은 글
Vultr 웹서버 설치부터 사이트 운영까지 - 비 개발자 용
Vultr 웹서버 설치부터 사이트 운영까지 - 비 개발자 용
웹호스팅 받아 사이트를 운영하다가 Vultr 이란 사이트를 알게 되었습니다. 벌쳐? vulter 이 벌쳐로 발음되지만 사람들은 벌쳐라고 말하는 것 같습니다. 이름이 뭐가 중요하겠습니까? Vultr는 가상서
late40s.tistory.com
Vultr 웹서버 설치부터 사이트 운영까지 - Hestia Control Panel 설치
Vultr 웹서버 설치부터 사이트 운영까지 - Hestia Control Panel 설치
vultr 웹서버 2번째 포스팅으로 오늘은 무료 C-panel 인 Hestia Control Panel을 설치해 보겠습니다. 이 글은 Vultr 가상웹서버 설치부터 사이트 운영까지 비개발자 입장에서 쉽게 따라 할 수 있게 나를 위
late40s.tistory.com
Vultr 웹서버 설치부터 사이트 운영까지 - DNS 설정으로 도메인 연결하기
Vultr 웹서버 설치부터 사이트 운영까지 - DNS 설정으로 도메인 연결하기
Vultr 웹서버 설치부터 사이트 운영까지 비개발자가 실제 설치하는 과정을 포스팅 하고 있습니다. 비개발자 입장에서 기술하다보니 사실과 다를 수 있으며 발견시 메모 남겨주시면 수정 하겠습
late40s.tistory.com
HestiaCP 사용법 - 사용자 계정 추가 하기
Vultr 웹서버 설치부터 사이트 운영까지 가상서버 설치하기 Hestia Control Panel 설치 DNS설정으로 도메인 연결하기 HestiaCP 사용법 - 사용자 계정 추가 하기 이번 포스팅에서 다룰 내용은 헤스티아 씨패
late40s.tistory.com
'돈되는 이야기 > 생활코딩' 카테고리의 다른 글
| HestiaCP 사용법 - DB 추가하기 (0) | 2023.04.15 |
|---|---|
| Vultr 웹서버 설치부터 사이트 운영까지 - FTP 접속 및 파일 업로드 (0) | 2023.04.13 |
| HestiaCP 사용법 - 사용자 계정 추가 하기 (0) | 2023.04.13 |
| Vultr 웹서버 설치부터 사이트 운영까지 - DNS 설정으로 도메인 연결하기 (0) | 2023.04.13 |
| Vultr 웹서버 설치부터 사이트 운영까지 - Hestia Control Panel 설치 (1) | 2023.04.09 |





◀ 댓글 ▶