웹호스팅 받아 사이트를 운영하다가 Vultr 이란 사이트를 알게 되었습니다.
벌쳐? vulter 이 벌쳐로 발음되지만 사람들은 벌쳐라고 말하는 것 같습니다. 이름이 뭐가 중요하겠습니까?
Vultr는 가상서버를 이용해 웹서버를 만들수 있는 곳이라고 합니다. 가상서버? 웹서버? 둘 다 들어는 봤는데 이해하는데 좀 걸렸지만 이해하려 하지 말고 일단 패스해도 됩니다.
제가 이해하기론, 가상서버라고 물리적인 서버가 있는게 아니라 가상의 공간을 할당받아 그곳에 웹서비스를 할 수 있게 서버를 설치하고 사이트를 구축한다? 이런 개념인데.... 말하면서도 어렵네? ㅋㅋ 패스~
https://www.youtube.com/watch?v=_xzePRW5pyo&list=PLOkk97s6oKhVICIriUPDmAtIJZOB2ts4O
Vultr 웹서버 설치부터 사이트 운영까지
- 가상서버 설치하기
- Hestia Control Panel 설치
- DNS설정으로 도메인 연결하기
- HestiaCP 사용법 - 사용자 계정 추가 하기
- HestiaCP 사용법 - 도메인 추가 하기
- 파일질러로 FTP 접속 후 파일 업로드하기
- HestiaCP 사용법 - DB 추가하기
- 사이트 오픈

Vultr 가입
우선 vultr에 가입합니다. 아래 링크 타고 가입 시 테스트할 수 있게 $100 크레딧을 받을 수 있습니다.
SSD VPS Servers, Cloud Servers and Cloud Hosting
Vultr Global Cloud Hosting - Brilliantly Fast SSD VPS Cloud Servers. 100% KVM Virtualization
www.vultr.com
가상 서버 세팅하기
처음 가입 후 로그인 하니까....ㅠㅠ 다 영어로 되어 있고 설명도 없고, 외국 사이트라 물어볼 때도 없고... 깝깝하더라고요.
그래서 이건 내 수준이 아닌가? 역시 서버 구축이란 게 아무나 하는 게 아니구나? 이런 생각을 했습니다.
하지만!!!! 너무 걱정하지 마세요.
오늘 제가 터득한 방법을 비 개발자인 제 시선에서 설명하겠습니다.
정답이 아닐 수 있지만 나름 고수분의 의견을 수렴한 고급 정보입니다.
그리고 중요한 사실.....
$100 크레딧으로 가상서버를 구매 후 그 서버에서 사이트를 운영하면 됩니다.
1) 생성된 서버는 시간당 과금이 되어 $100에서 차감됩니다.
2) 서버를 생성 / 삭제를 맘대로 해도 됩니다. 그래서 테스트를 하기 좋습니다.
Vultr 서버 무료로 설치하기
지금 전 WEB2023이란 이름으로 서버를 하나 구매 했고 현재 $2.52 만 큼 사용 했네요.
우측 + 모양을 클릭하면 제품을 구매할 수 있습니다.

Deploy New Server / 새로운 서버 배포
+ 메뉴에 마우스를 가져가면 첫번째 메뉴가 deploy new server입니다.
영어로 해석해 보니 새 서버 배포라는 뜻으로 서버 만들기 정도로 이해하면 될 것 같습니다.
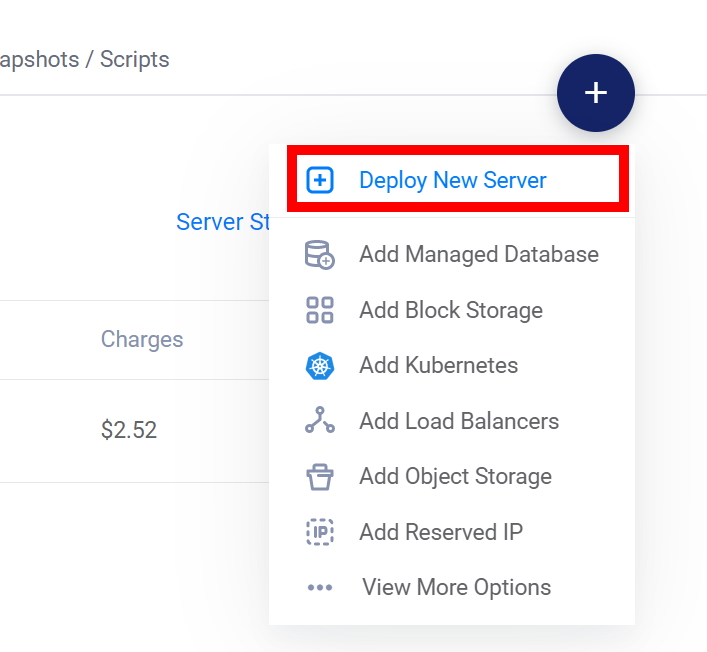
서버 종류 선택
영어로~ 아래와 같은 화면이 나옵니다. 겁먹지 말고...^^
읽어보니 2번째가 비 전문가용 같습니다.(트래픽이 많지 않고, 블로그 용)
가격도 한 달에 $2.5로 약 3,000원 정도이니 괜찮은 것 같습니다.
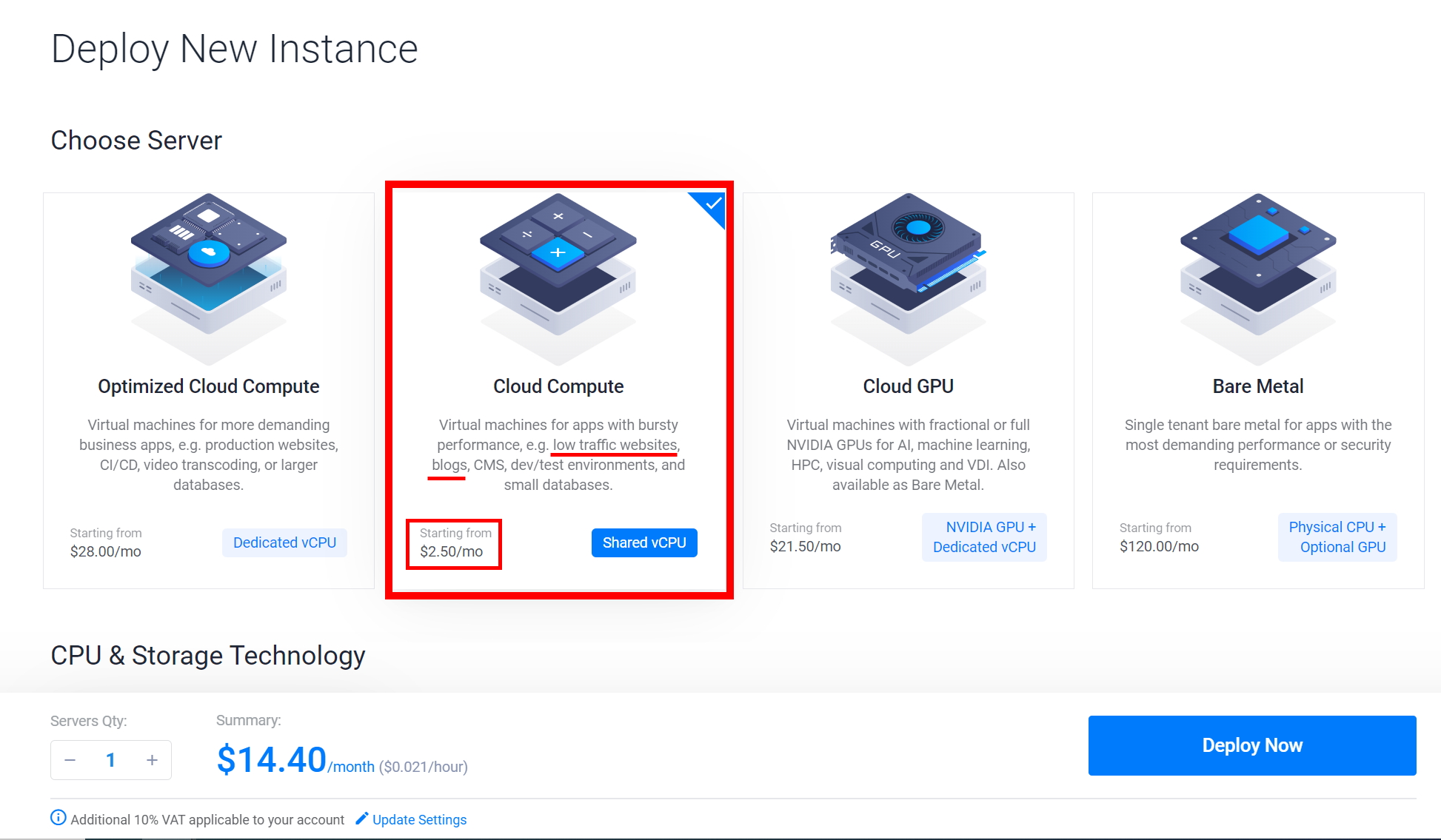
CPU & Storage 선택
New라고 붙은 신상품 중에서 AMD vs intel 중 1개를 선택하는 것으로 많이 들어본 인텔을 선택했습니다. 큰 차이는 없다고 하니 둘 중 하나를 선택하면 될 듯합니다.

Server Location / 서버 위치
이건 당연히 한국에서 운영하니 가장 가까운 곳인 Seoul을 선택하면 됩니다.
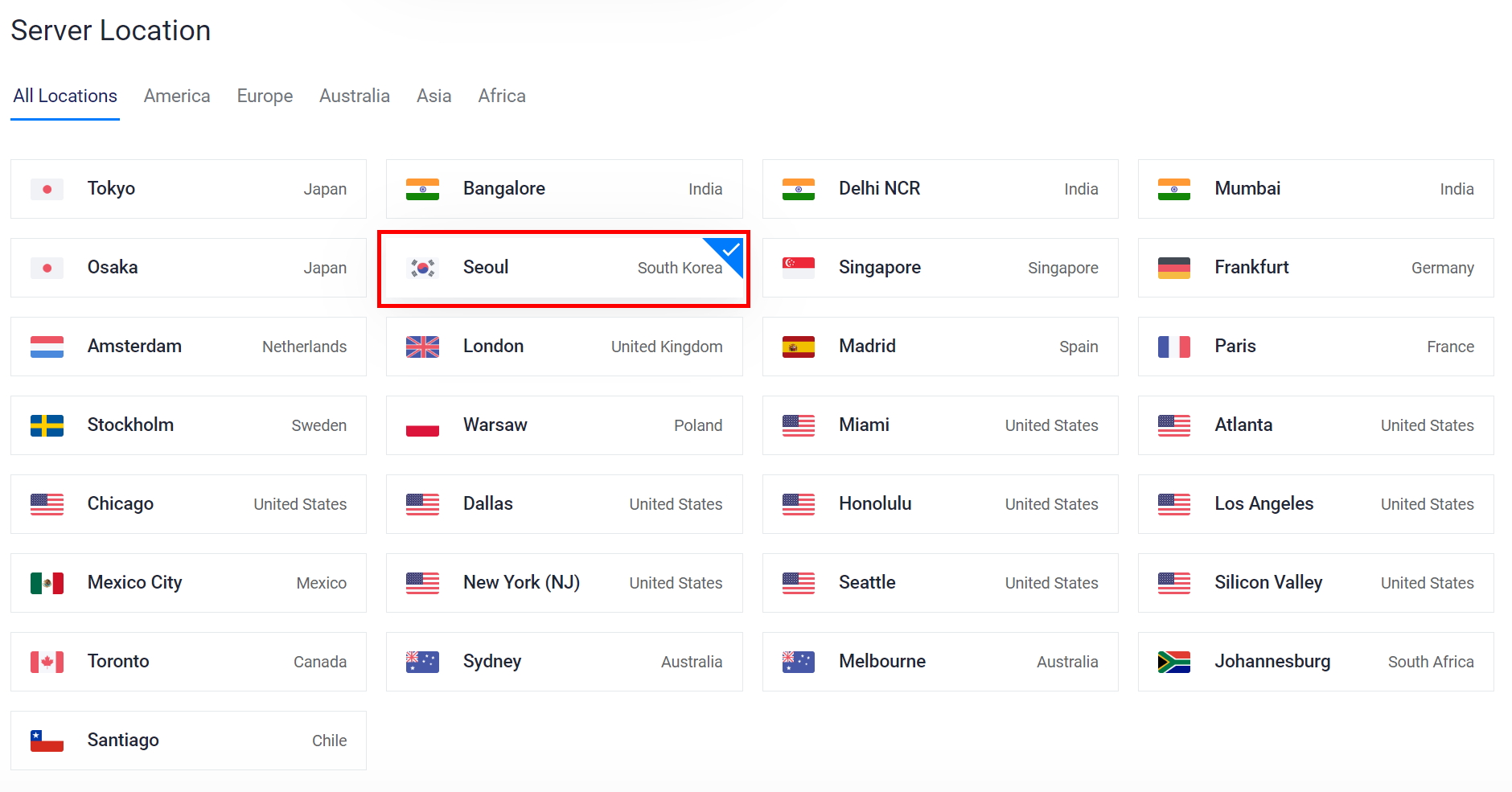
Server Image / 서버 이미지(운영체제)
서버이미지? 이게 뭐지? 서버에 깔리는 OS(운영체제)로 우리가 사용하는 윈도우 10 같은 것이라고 생각하면 됩니다.
CentOS를 많이 들어 봐서 이걸 선택했다가 우여곡절 끝에 내게 맞는 Debian(데비안)을 선택했습니다.
그냥 제가 선택한 것을 따라 해 보세요. ^^
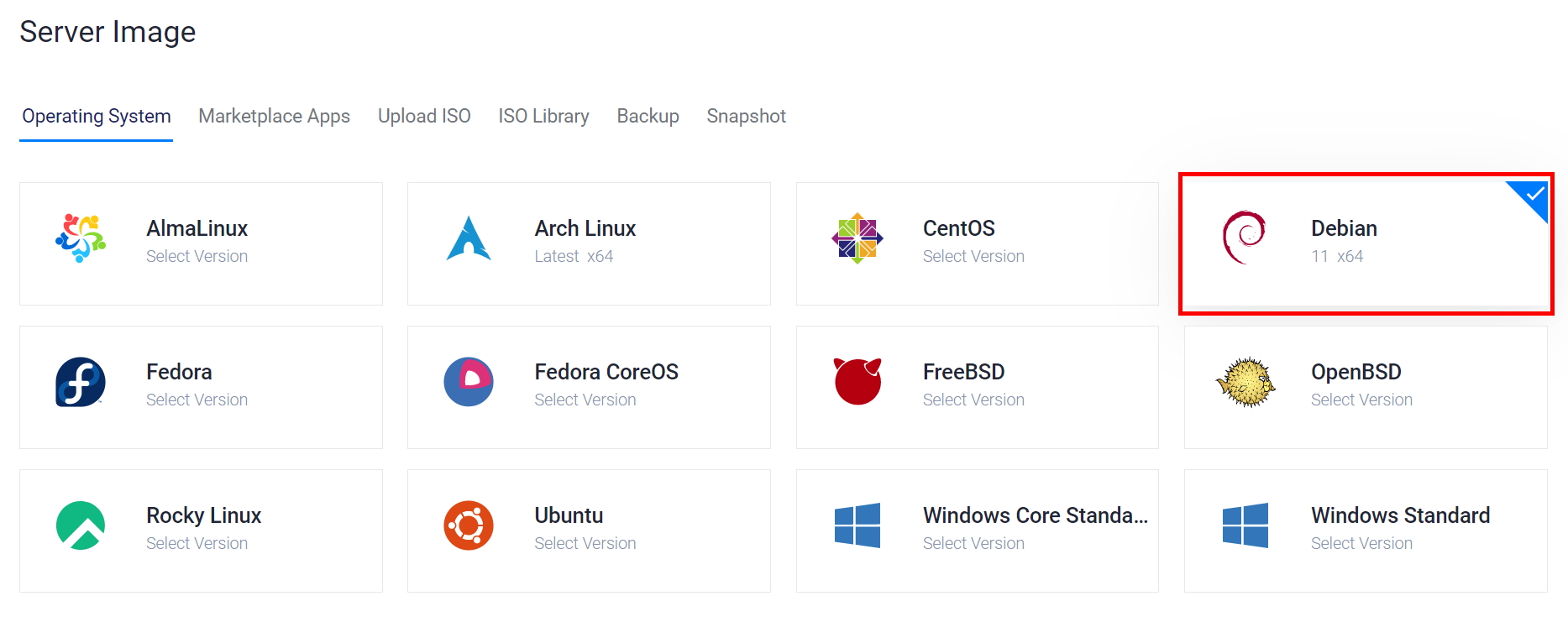
Server Size / 서버 사이즈 선택
아래와 같이 기본 선택이 되어 있는 것으로 선택했습니다. 한 달에 $12고 아래 작은 글씨로 시간당 $0.018 차감된다고 되어 있네요. 블로그용으로 사용하기엔 이 정도가 적당한가 봅니다.
* 가상서버는 말 그대로 물리적인 장비를 추가하지 않아도 버튼 클릭으로 서버 사양을 쉽게 올릴 수 있다고 합니다.
나중에 사이트가 커져 서버를 더 좋은 곳으로 이동할 때, 기존 웹서버는 이용자들에게 서버 이동 관련 공지도 하고 사이트 접속도 중단되고 그랬지만 가상서버는 아주 쉽게 빠르게 서버 환경을 좋게 업~ 그레이드 할 수 있다고 합니다.
이제 가상서버가 뭔지 감이 잡히시나요?
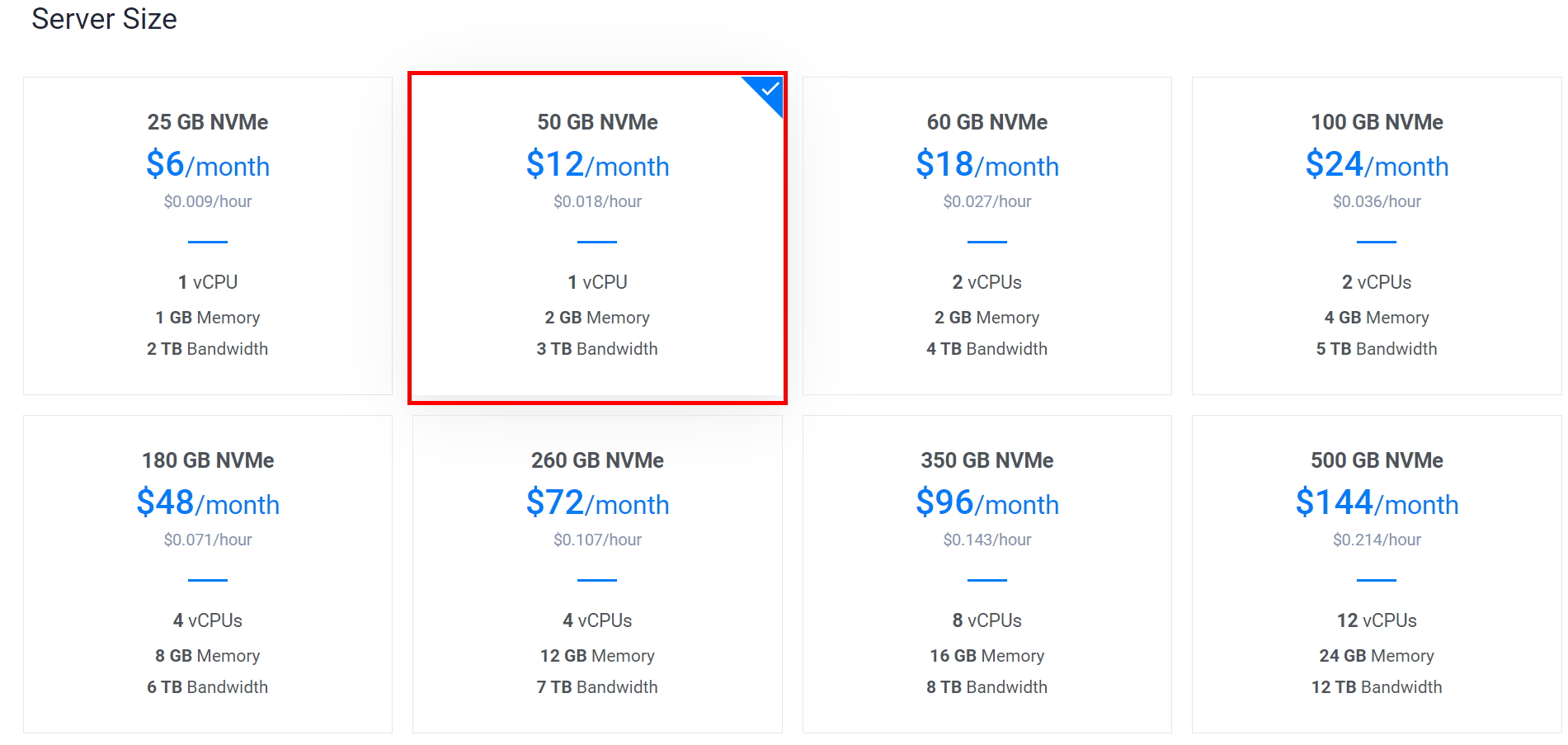
Auto Backup / 자동백업 설정
자동백업을 설정할 것인지? 고민을 했습니다. 월 $2.4를 지불해야 합니다.
테스트할 때는 필요 없는 듯 해 선택 하지 않았습니다. 그랬더니 무서운 경고 같은 안내 창이 뜨네요.
그냥 백업 안 했을 경우 피해가 있을 수 있다? 정도로 이해하면 될 것 같습니다.
위 백업 안했을 경우의 위험요소를 모두 인지했다는 것에 체크 동의를 하고 클릭해 주세요.
Additional Features / 추가 옵션
이건 뭘 선택해야 하는지? 안 해도 되는지? 몰라 전문가에게 물어보니 선택 안해도 된다고 합니다.
왜 그런지 모르겠지만 선택 안해도 된다고 해서 체크 하나도 안 했습니다.
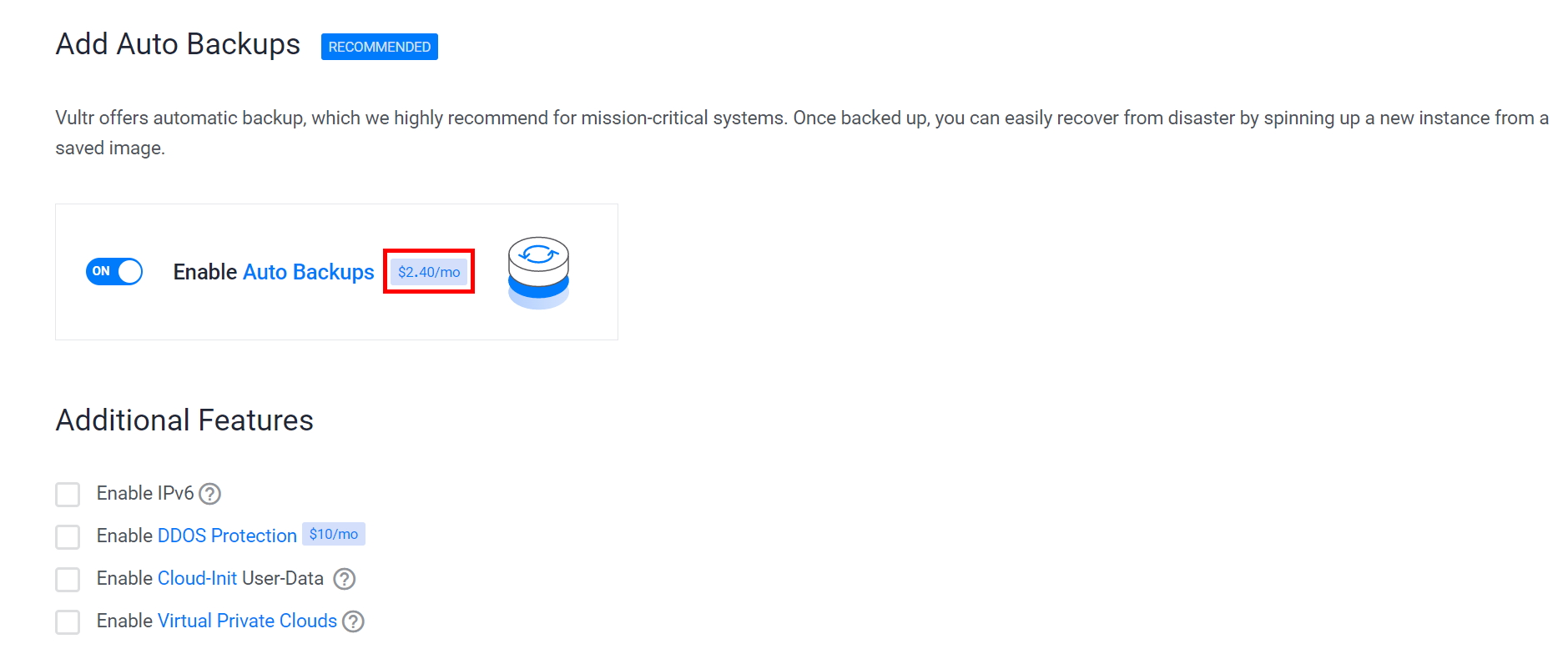

SSH Key 생성
SSH Key 뭐지? 왜 만들어야 하지?
>> 서버에 자동로그인 기능? 정도로 이해해 주세요.
지금 신청 단계에서 안 해도 됩니다. 나중에 추가할 수 있습니다. 생성 방법은 아래 영상을 참고하면 됩니다.
https://www.youtube.com/watch?v=6msLj1TYKqk
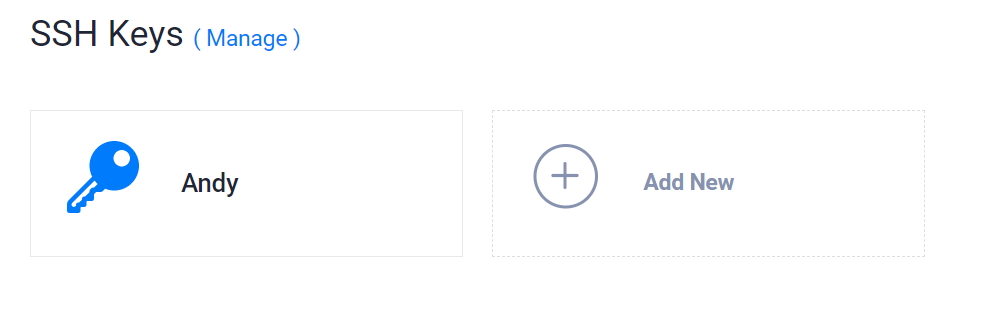
Server Hostname & Label
내가 만든 서버 이름을 붙여 주는 것입니다.
저는 WEB2023이라고 붙여 줬습니다.

서버 만들기 신청하기
지금까지 선택한 사항으로 서버를 설치하기 위해 금액 확인 후 우측 Deploy Now를 클릭하면 약 5분 정도 후 가상서버가 설치됩니다.

설치 완성 모습
설치 완료 되면 아래와 같은 모습입니다.
서버가 여럿 생성 할 수 있으니 세부 내역을 보고 싶으면 서버를 클릭하면 하단 이미지처럼 상세 내용이 나옵니다.
아이피와 계정 정보가 중요하니 관리 잘하면 됩니다.

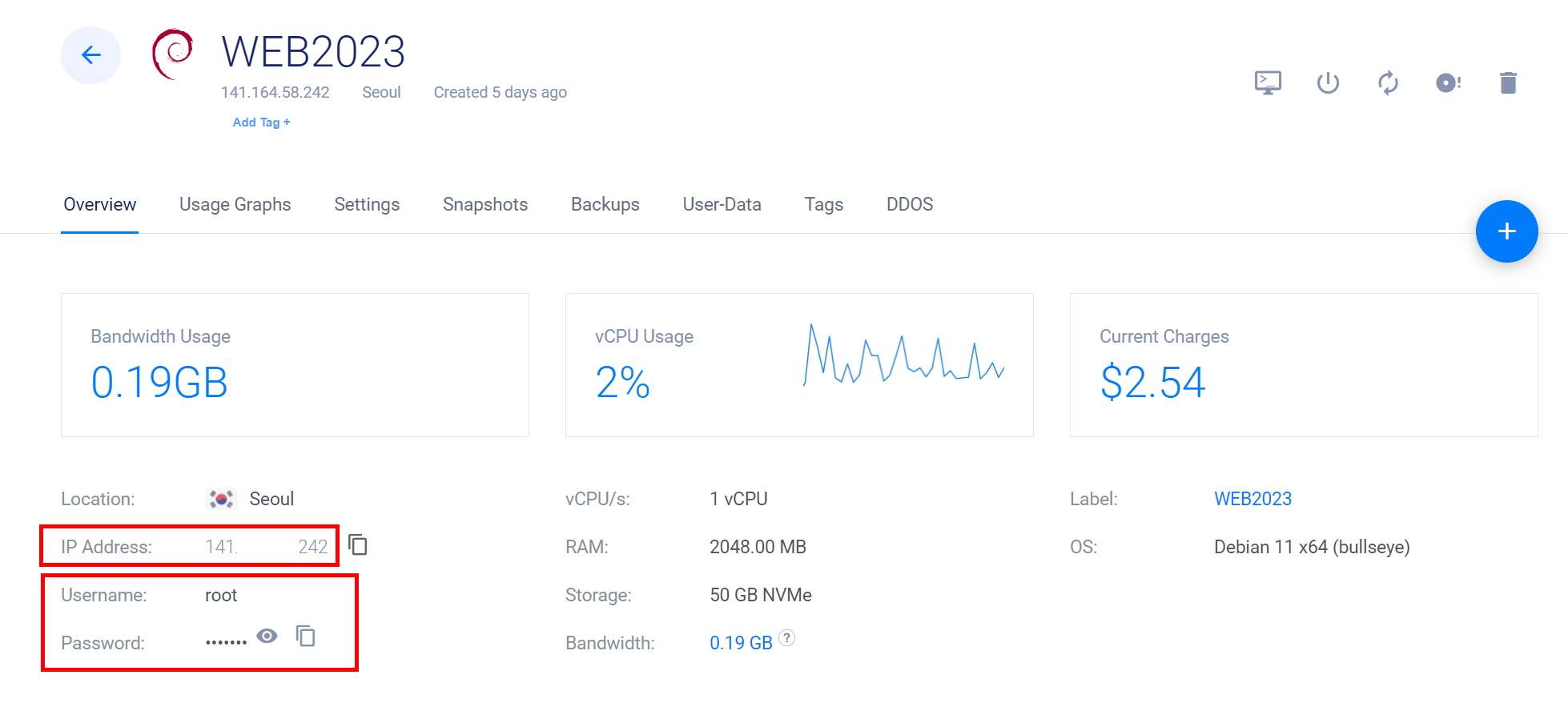
마무리
Vultr(벌쳐) 가상서버 신청 후 설치까지 해 봤습니다.
이제 이렇게 설치한 서버에 워드프레스를 설치하는 것까지 연재할 예정입니다.
필요한 분들은 북마크 해두고 차근차근 따라 해 보세요. 함께~ 만들어 갑시다.
이글의 단축URL https://late40s.tistory.com/331
함께보면 좋은 글
Vultr 웹서버 설치부터 사이트 운영까지 - Hestia Control Panel 설치
Vultr 웹서버 설치부터 사이트 운영까지 - Hestia Control Panel 설치
vultr 웹서버 2번째 포스팅으로 오늘은 무료 C-panel 인 Hestia Control Panel을 설치해 보겠습니다. 이 글은 Vultr 가상웹서버 설치부터 사이트 운영까지 비개발자 입장에서 쉽게 따라 할 수 있게 나를 위
late40s.tistory.com
Vultr 웹서버 설치부터 사이트 운영까지 - DNS 설정으로 도메인 연결하기
Vultr 웹서버 설치부터 사이트 운영까지 - DNS 설정으로 도메인 연결하기
Vultr 웹서버 설치부터 사이트 운영까지 비개발자가 실제 설치하는 과정을 포스팅 하고 있습니다. 비개발자 입장에서 기술하다보니 사실과 다를 수 있으며 발견시 메모 남겨주시면 수정 하겠습
late40s.tistory.com
'돈되는 이야기 > 생활코딩' 카테고리의 다른 글
| HestiaCP 사용법 - 도메인 추가 하기 (0) | 2023.04.13 |
|---|---|
| HestiaCP 사용법 - 사용자 계정 추가 하기 (0) | 2023.04.13 |
| Vultr 웹서버 설치부터 사이트 운영까지 - DNS 설정으로 도메인 연결하기 (0) | 2023.04.13 |
| Vultr 웹서버 설치부터 사이트 운영까지 - Hestia Control Panel 설치 (1) | 2023.04.09 |
| 하단 고정 플로팅 소스 (0) | 2022.12.24 |





◀ 댓글 ▶