Vultr 웹서버 설치부터 사이트 운영까지
- 가상서버 설치하기
- Hestia Control Panel 설치
- DNS설정으로 도메인 연결하기
- HestiaCP 사용법 - 사용자 계정 추가 하기
- HestiaCP 사용법 - 도메인 추가 하기
- 파일질러로 FTP 접속 후 파일 업로드하기
- HestiaCP 사용법 - DB 추가하기
- 사이트 오픈
이번 포스팅에서 다룰 내용은 헤스티아 씨패널 사용법 중 사용자 계정 추가하는 방법에 대해 알아보겠습니다.
https://www.youtube.com/watch?v=_xzePRW5pyo&list=PLOkk97s6oKhVICIriUPDmAtIJZOB2ts4O

사용자 계정 이해
사용자 계정에 대한 이해를 돕기 위해 설명을 추가해 봅니다.
아파트로 예를 들어 보겠습니다. 현대아파트 910동 전체를 이번에 내가 세팅한 서버 계정이라고 가정 해 보면 910동 아파트에 살고 있는 개별 세대를 사용자 계정이라고 생각 할 수 있습니다.
실제 제가 만든 서버를 예를 들면 아래와 같이 매칭 되겠죠?
WEB2023 = 현대아파트 910동
webaiwriter = 현대아파트 910동 1234호
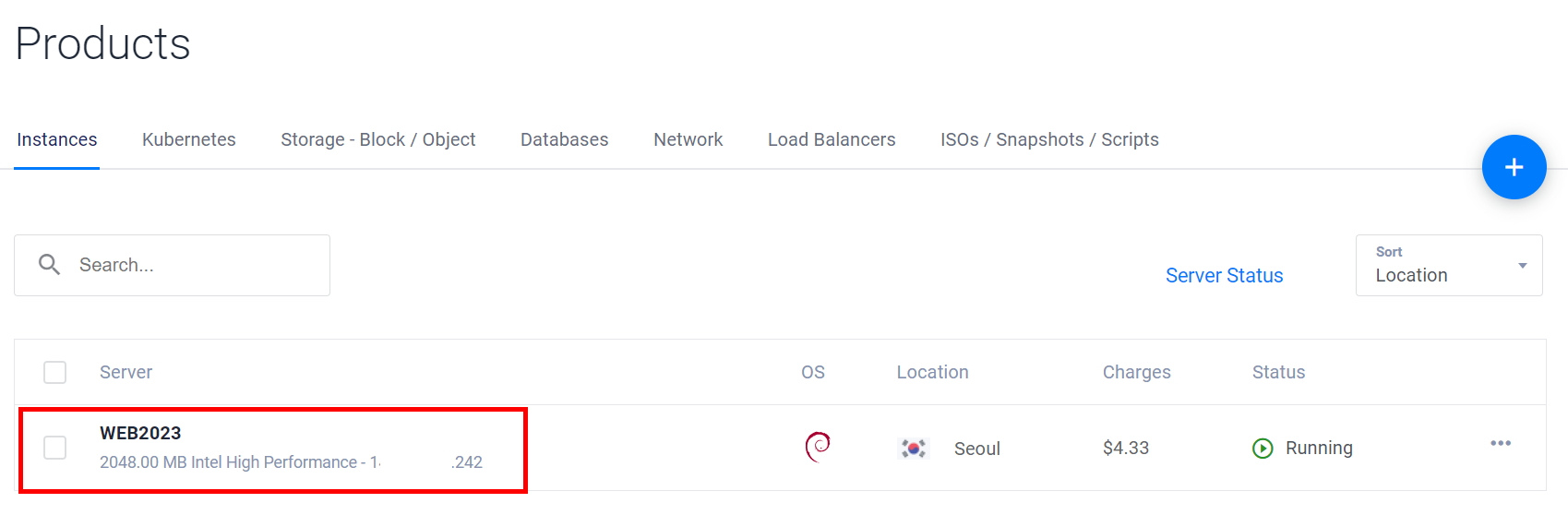
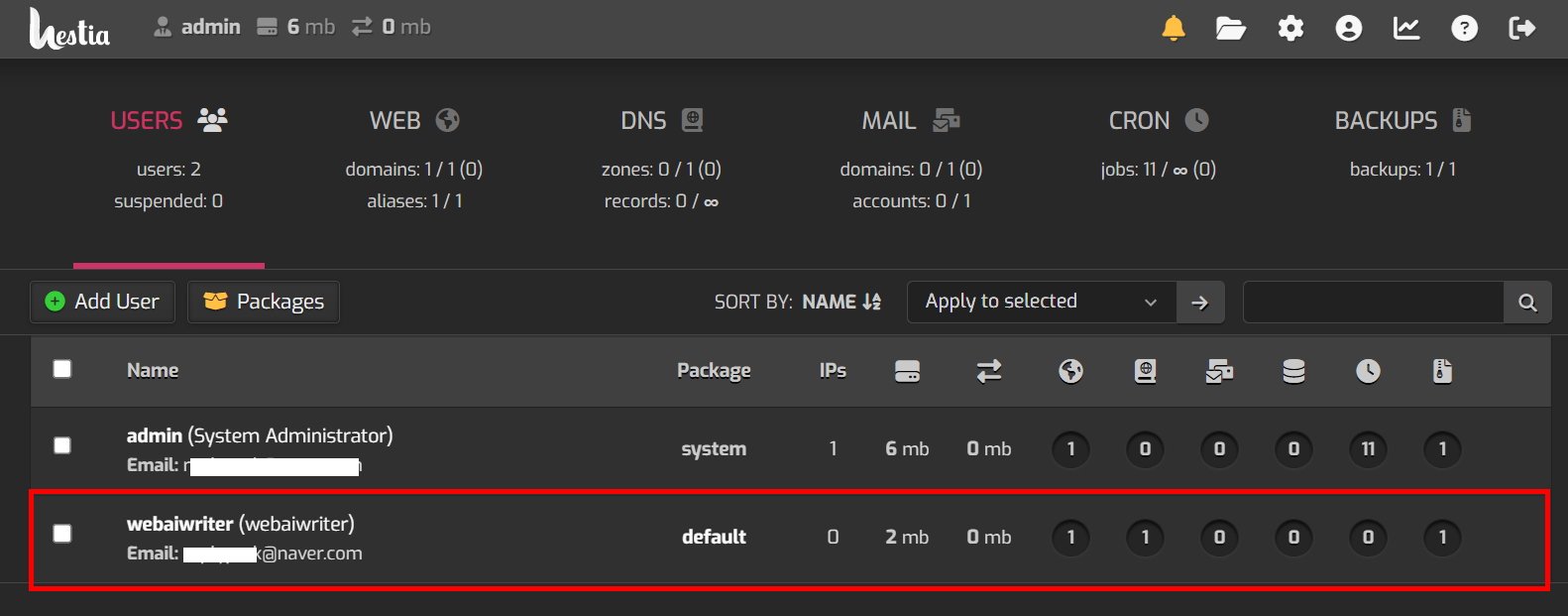
사용자 계정 추가 하기
현대 아파트 910동 1234호에 전입신고를 하는 과정이라고 생각하면 됩니다. 이 아파트에 홍길동이란 사람이 새롭게 이사를 왔습니다라고 서버에 등록하는 단계입니다.
사용자(세입자)를 추가하기 위해서는 아래와 같이 Add User를 클릭 후 정보를 입력하면 됩니다.
입력한 정보는 현관문 비밀번호라고 생각하고 잘 기억하고 있어야 합니다. 웹페이지를 만들 때, 즉 내가 살게 될 1234호 집을 꾸밀 때 현관문을 열고 들어가서 작업할 수 있듯이 웹사이트를 만들 때도 현관문 비번이 꼭 필요하니 잘 적어두어야 합니다.

마무리
무료 c-panel 인 HestiaCP 설정 중 가장 기본이며 먼저 하는 작업 중 하나로 사용자 계정 추가하는 방법에 대해 알아봤습니다. 사용자 추가를 했으니 이제 계정에 도메인 연결하고 서버에 ftp로 접속 후 파일도 업로드 하는 작업이 남았네요.
이글의 단축URL https://late40s.tistory.com/337
함께보면 좋은 글
Vultr 웹서버 설치부터 사이트 운영까지 - 비 개발자 용
Vultr 웹서버 설치부터 사이트 운영까지 - 비 개발자 용
웹호스팅 받아 사이트를 운영하다가 Vultr 이란 사이트를 알게 되었습니다. 벌쳐? vulter 이 벌쳐로 발음되지만 사람들은 벌쳐라고 말하는 것 같습니다. 이름이 뭐가 중요하겠습니까? Vultr는 가상서
late40s.tistory.com
Vultr 웹서버 설치부터 사이트 운영까지 - Hestia Control Panel 설치
Vultr 웹서버 설치부터 사이트 운영까지 - Hestia Control Panel 설치
vultr 웹서버 2번째 포스팅으로 오늘은 무료 C-panel 인 Hestia Control Panel을 설치해 보겠습니다. 이 글은 Vultr 가상웹서버 설치부터 사이트 운영까지 비개발자 입장에서 쉽게 따라 할 수 있게 나를 위
late40s.tistory.com
Vultr 웹서버 설치부터 사이트 운영까지 - DNS 설정으로 도메인 연결하기
Vultr 웹서버 설치부터 사이트 운영까지 - DNS 설정으로 도메인 연결하기
Vultr 웹서버 설치부터 사이트 운영까지 비개발자가 실제 설치하는 과정을 포스팅 하고 있습니다. 비개발자 입장에서 기술하다보니 사실과 다를 수 있으며 발견시 메모 남겨주시면 수정 하겠습
late40s.tistory.com
'돈되는 이야기 > 생활코딩' 카테고리의 다른 글
| Vultr 웹서버 설치부터 사이트 운영까지 - FTP 접속 및 파일 업로드 (0) | 2023.04.13 |
|---|---|
| HestiaCP 사용법 - 도메인 추가 하기 (0) | 2023.04.13 |
| Vultr 웹서버 설치부터 사이트 운영까지 - DNS 설정으로 도메인 연결하기 (0) | 2023.04.13 |
| Vultr 웹서버 설치부터 사이트 운영까지 - Hestia Control Panel 설치 (1) | 2023.04.09 |
| Vultr 웹서버 설치부터 사이트 운영까지 - 비 개발자 용 (1) | 2023.04.09 |





◀ 댓글 ▶