Vultr 웹서버 설치부터 사이트 운영까지
- 가상서버 설치하기
- Hestia Control Panel 설치
- DNS설정으로 도메인 연결하기
- HestiaCP 사용법 - 사용자 계정 추가 하기
- HestiaCP 사용법 - 도메인 추가 하기
- 파일질러로 FTP 접속 후 파일 업로드하기
- HestiaCP 사용법 - DB 추가하기
- 사이트 오픈
이제 Vultr 가성서버에 웹사이트를 운영하는 게 눈앞에 다가온 듯한 느낌이 드네요. 지난 포스팅에서 FTP로 계정 접속하는 것까지 성공 했으니 이제 파일 업로드만 하면 되네요. 오늘은 이전에 구매한 Web Ai Writer 프로그램을 웹서버에 올려서 설치해보겠습니다. 이미 완성된 프로그램으로 install 모듈까지 있어 파일질러로 파일업로드 후 intall만 실행하면 되는 거라 크게 어렵지 않을 것이라 생각했습니다. 그런데 설치 중 생각지 못했던 DB관련 항목이 나타났습니다.
이 프로그램은 디비를 사용하는 구나 ^^. 서버에 계정을 만들었는데 그렇다면 DB 생성은 어떻게 하는 거지?
궁금증이 생기기 시작했습니다. phpMyAdmin 이란 프로그램으로 쉽게 이용했었는데 Vultr 서버에도 phpMyAdmin이 있음 편할 것 같은데... 결론은 있네요~ 어디에 있는지 어떻게 사용하는지 알아보도록 하겠습니다.
https://www.youtube.com/watch?v=_xzePRW5pyo&list=PLOkk97s6oKhVICIriUPDmAtIJZOB2ts4O

DB 메뉴 살펴보기
Hestiacp > DB
먼저 사용하는 계정을 선택(로그인) 후 상단 메뉴 중 DB를 클릭합니다.

DB 추가하기 / Add Database
아래 참고 이미지는 Add Database 메뉴로 디비를 추가한 모습입니다.
그리고 찾던 phpMyAdmin 메뉴도 있네요.
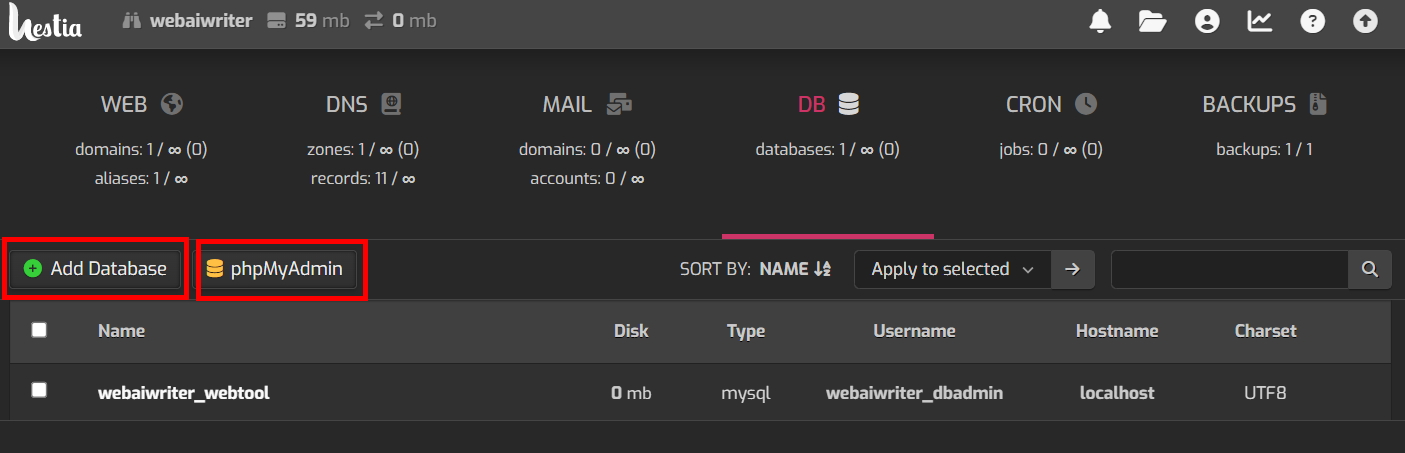
디비추가 하기 항목 설명
Database: 디비 이름으로 아래 설명에 나와 있듯이 자동으로 webaiwriter_ 가 디비 이름 앞에 붙는다고 합니다.
그래서 위 이미지를 보면 webaiwriter_webtool이라고 생성 된것이 보일 것입니다.
즉, database에 webtool 이라고 입력하면 생성되는 이름은 webaiwriter_webtool 이 됩니다.
Type: 기본값 그대로 둡니다.
Username: 디비 접속 시 사용하는 사용자 이름입니다.
Password: 디비접속에 필요한 비밀번호입니다.
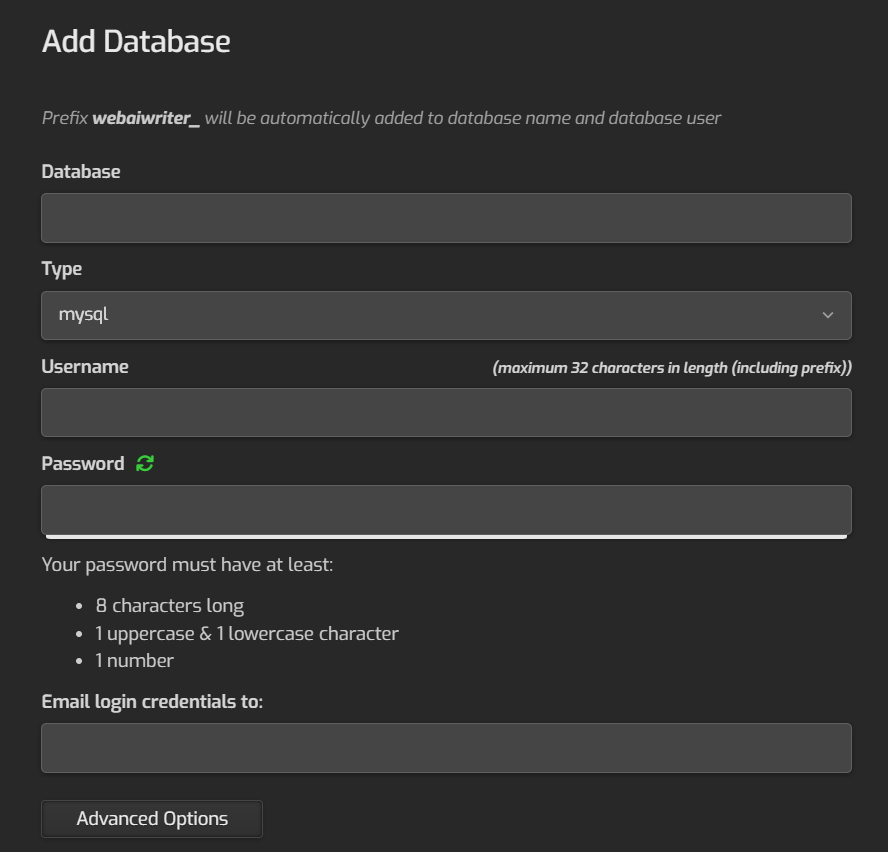
phpMyAdmin 접속하기
디비추가 메뉴 우측에 있는 phpMyAdmin 클릭해 주세요.
그랬더니 익숙한 화면이 나오네요.
이때 내가 생성한 아이디가 phpMyAdmin에서 어떻게 있는지 확인하면 아이디 생성 시 이해가 될 것입니다.

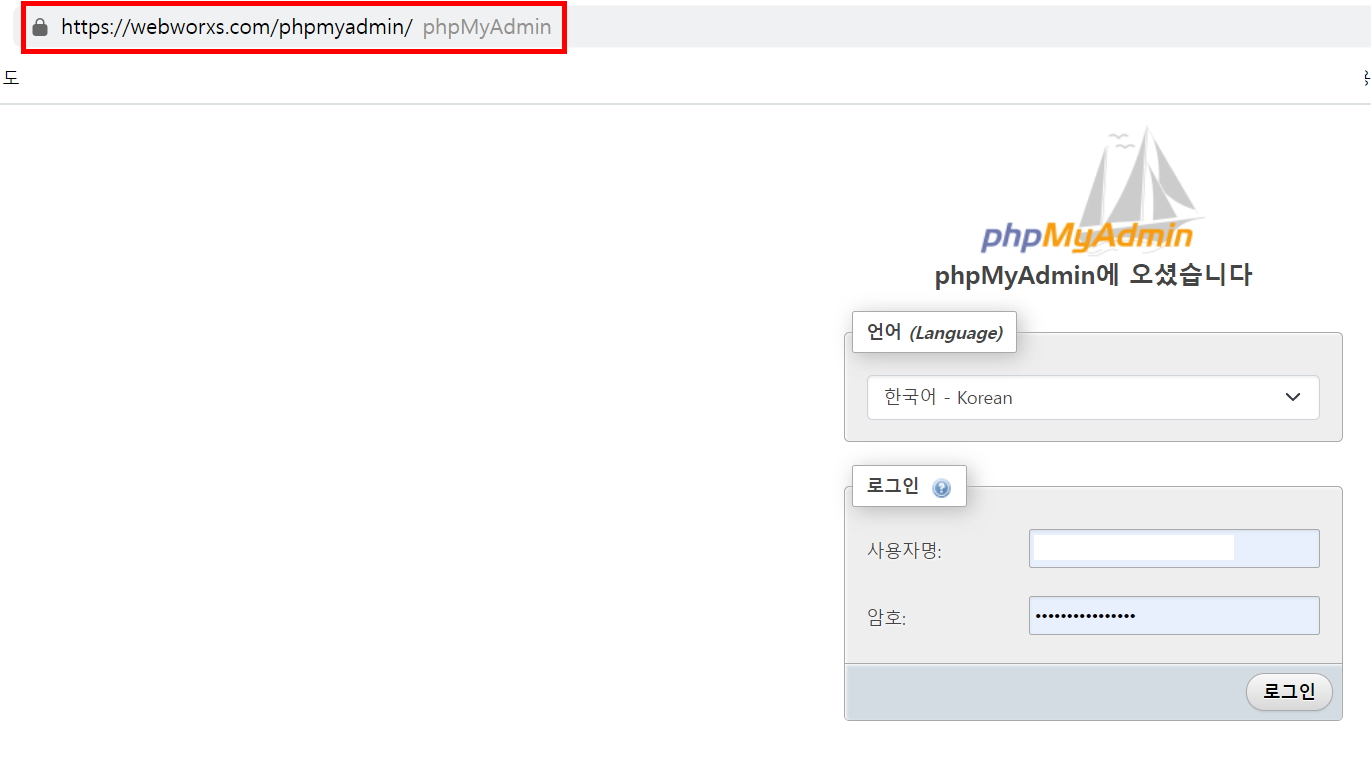

마무리
프로그램 설치 시 요구한 DB name 등 정보를 이제 입력할 수 있었습니다. 모두 넣고 설치까지 완료했습니다.
어렵지 않게 디비계정까지 생성했습니다.
다음 포스팅에서는 프로그램 설치를 마친 사이트가 웹에서 잘 열리는지 알아보도록 하겠습니다.
이글의 단축URL https://late40s.tistory.com/340
함께 보면 좋은 글
Vultr 웹서버 설치부터 사이트 운영까지 - 비 개발자 용
Vultr 웹서버 설치부터 사이트 운영까지 - 비 개발자 용
웹호스팅 받아 사이트를 운영하다가 Vultr 이란 사이트를 알게 되었습니다. 벌쳐? vulter 이 벌쳐로 발음되지만 사람들은 벌쳐라고 말하는 것 같습니다. 이름이 뭐가 중요하겠습니까? Vultr는 가상서
late40s.tistory.com
Vultr 웹서버 설치부터 사이트 운영까지 - Hestia Control Panel 설치
Vultr 웹서버 설치부터 사이트 운영까지 - Hestia Control Panel 설치
vultr 웹서버 2번째 포스팅으로 오늘은 무료 C-panel 인 Hestia Control Panel을 설치해 보겠습니다. 이 글은 Vultr 가상웹서버 설치부터 사이트 운영까지 비개발자 입장에서 쉽게 따라 할 수 있게 나를 위
late40s.tistory.com
Vultr 웹서버 설치부터 사이트 운영까지 - DNS 설정으로 도메인 연결하기
Vultr 웹서버 설치부터 사이트 운영까지 - DNS 설정으로 도메인 연결하기
Vultr 웹서버 설치부터 사이트 운영까지 비개발자가 실제 설치하는 과정을 포스팅 하고 있습니다. 비개발자 입장에서 기술하다보니 사실과 다를 수 있으며 발견시 메모 남겨주시면 수정 하겠습
late40s.tistory.com
HestiaCP 사용법 - 사용자 계정 추가 하기
Vultr 웹서버 설치부터 사이트 운영까지 가상서버 설치하기 Hestia Control Panel 설치 DNS설정으로 도메인 연결하기 HestiaCP 사용법 - 사용자 계정 추가 하기 이번 포스팅에서 다룰 내용은 헤스티아 씨패
late40s.tistory.com
HestiaCP 사용법 - 도메인 추가 하기
Vultr 웹서버 설치부터 사이트 운영까지 가상서버 설치하기 Hestia Control Panel 설치 DNS설정으로 도메인 연결하기 HestiaCP 사용법 - 사용자 계정 추가 하기 HestiaCP 사용법 - 도메인 추가 하기 지난 포스
late40s.tistory.com
Vultr 웹서버 설치부터 사이트 운영까지 - FTP 접속 및 파일 업로드
Vultr 웹서버 설치부터 사이트 운영까지 - FTP 접속 및 파일 업로드
Vultr 웹서버 설치부터 사이트 운영까지 가상서버 설치하기 Hestia Control Panel 설치 DNS설정으로 도메인 연결하기 HestiaCP 사용법 - 사용자 계정 추가 하기 HestiaCP 사용법 - 도메인 추가 하기 파일질러
late40s.tistory.com
'돈되는 이야기 > 생활코딩' 카테고리의 다른 글
| Vultr 웹서버 설치부터 사이트 운영까지 - 사이트 오픈 (0) | 2023.04.15 |
|---|---|
| Vultr 웹서버 설치부터 사이트 운영까지 - FTP 접속 및 파일 업로드 (0) | 2023.04.13 |
| HestiaCP 사용법 - 도메인 추가 하기 (0) | 2023.04.13 |
| HestiaCP 사용법 - 사용자 계정 추가 하기 (0) | 2023.04.13 |
| Vultr 웹서버 설치부터 사이트 운영까지 - DNS 설정으로 도메인 연결하기 (0) | 2023.04.13 |





◀ 댓글 ▶