Vultr 웹서버 설치부터 사이트 운영까지
- 가상서버 설치하기
- Hestia Control Panel 설치
- DNS설정으로 도메인 연결하기
- HestiaCP 사용법 - 사용자 계정 추가 하기
- HestiaCP 사용법 - 도메인 추가 하기
- 파일질러로 FTP 접속 후 파일 업로드하기
- HestiaCP 사용법 - DB 추가하기
- 사이트 오픈
오늘은 내 사이트를 만들기 위해 운영할 도메인을 정하고 그 도메인을 내가 설치한 서버와 연결하는 것을 해봤습니다. 이제 하나씩 해보겠습니다.
https://www.youtube.com/watch?v=_xzePRW5pyo&list=PLOkk97s6oKhVICIriUPDmAtIJZOB2ts4O

도메인 선정 / 구매
사이트를 운영하기 위해서는 사이트 주소(URL/도메인)가 필요합니다.
저는 webaiwriter.com이라는 도메인을 이용해 구매한 프로그램을 설치해 사이트를 운영할 예정입니다.
webaiwriter.com은 현재 Namecheap.com에 등록되어 있습니다.
Vultr에 도메인 추가
DNS 설정 찾기
Vultr 웹서버 관리자 페이지에서 아래와 같이 Products > Network > DNS로 간 후 우측에 + 를 눌러 add domain을 선택합니해 도메인 추가를 합니다.
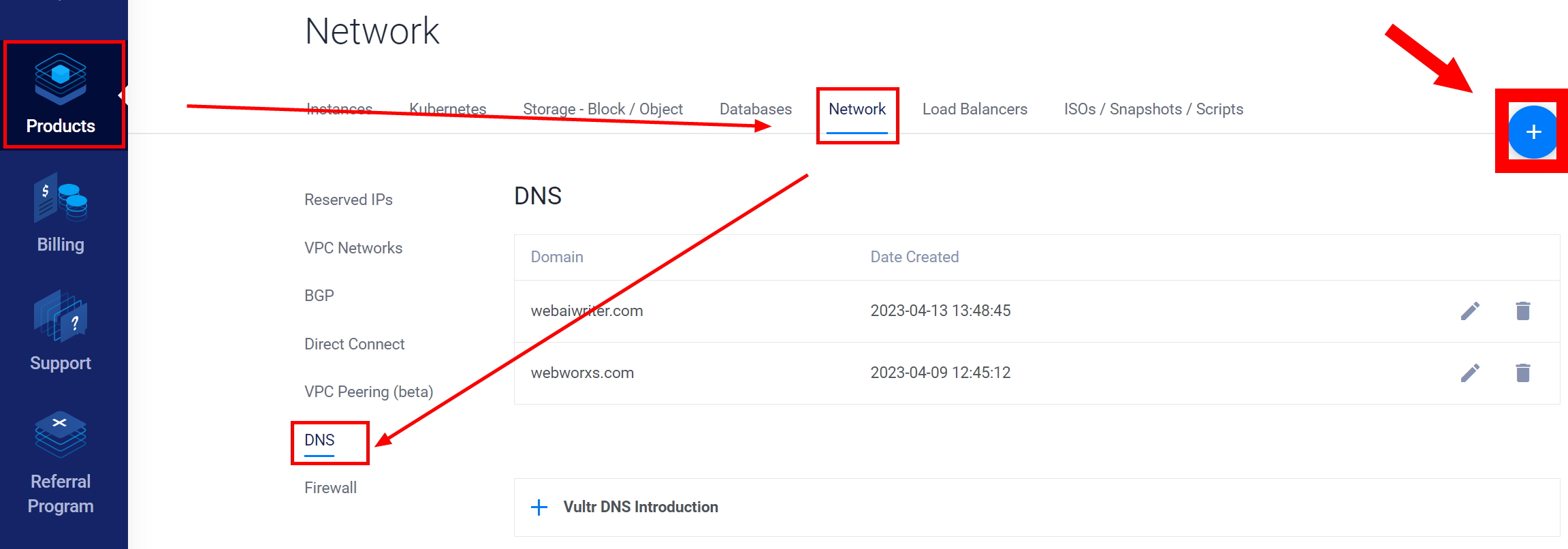
도메인 추가하기 / Add domain
서버 DNS에 내가 사용할 도메인을 추가합니다. webaiwriter.com 도메인은 이미 등록되어 있어 아래 스샷은 다른 도메인 추가하는 모습입니다.
Domain 입력칸에 추가할 도메인을 www 없이 입력 후 바로 아래 연결할 서버를 선택합니다.
설명: 내가 사용할 도메인을 어떤 서버에 연결할지 설정하는 것입니다.
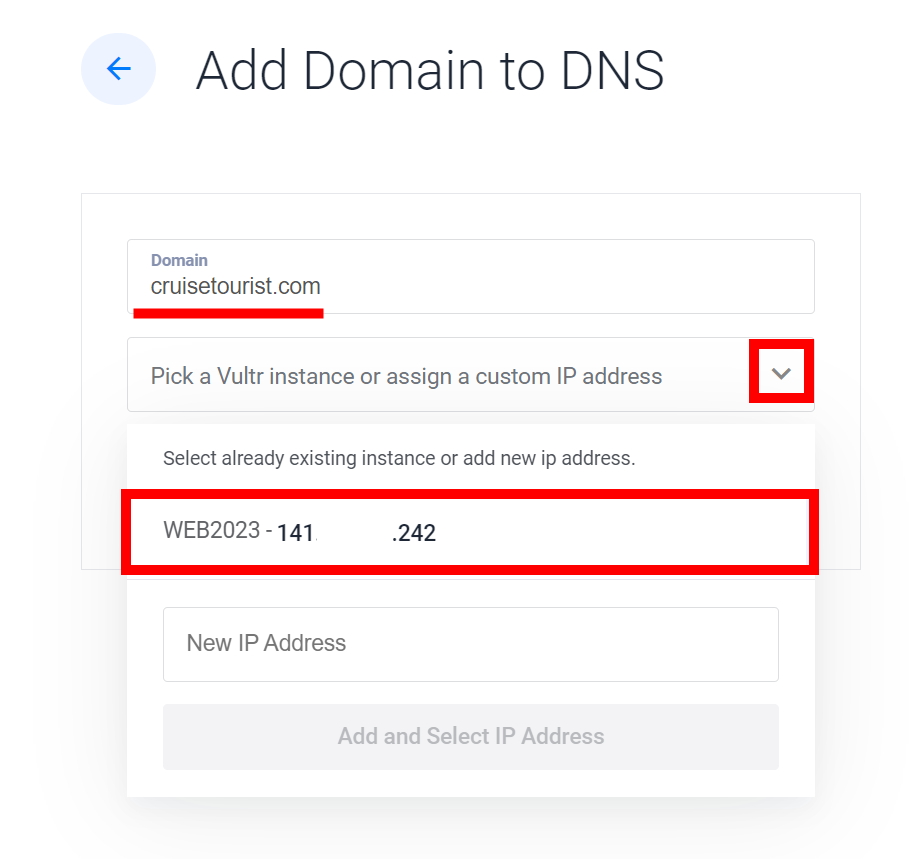
도메인이 DNS에 추가된 모습
도메인이 DNS에 연결되면 아래와 같은 화면이 나옵니다. 아래 NS(네임서버) 정보도 보이네요.
이제 도메인 등록기관에서 도메인의 네임서버를 vulture.com 네임서버를 이용(연결)하면 됩니다.
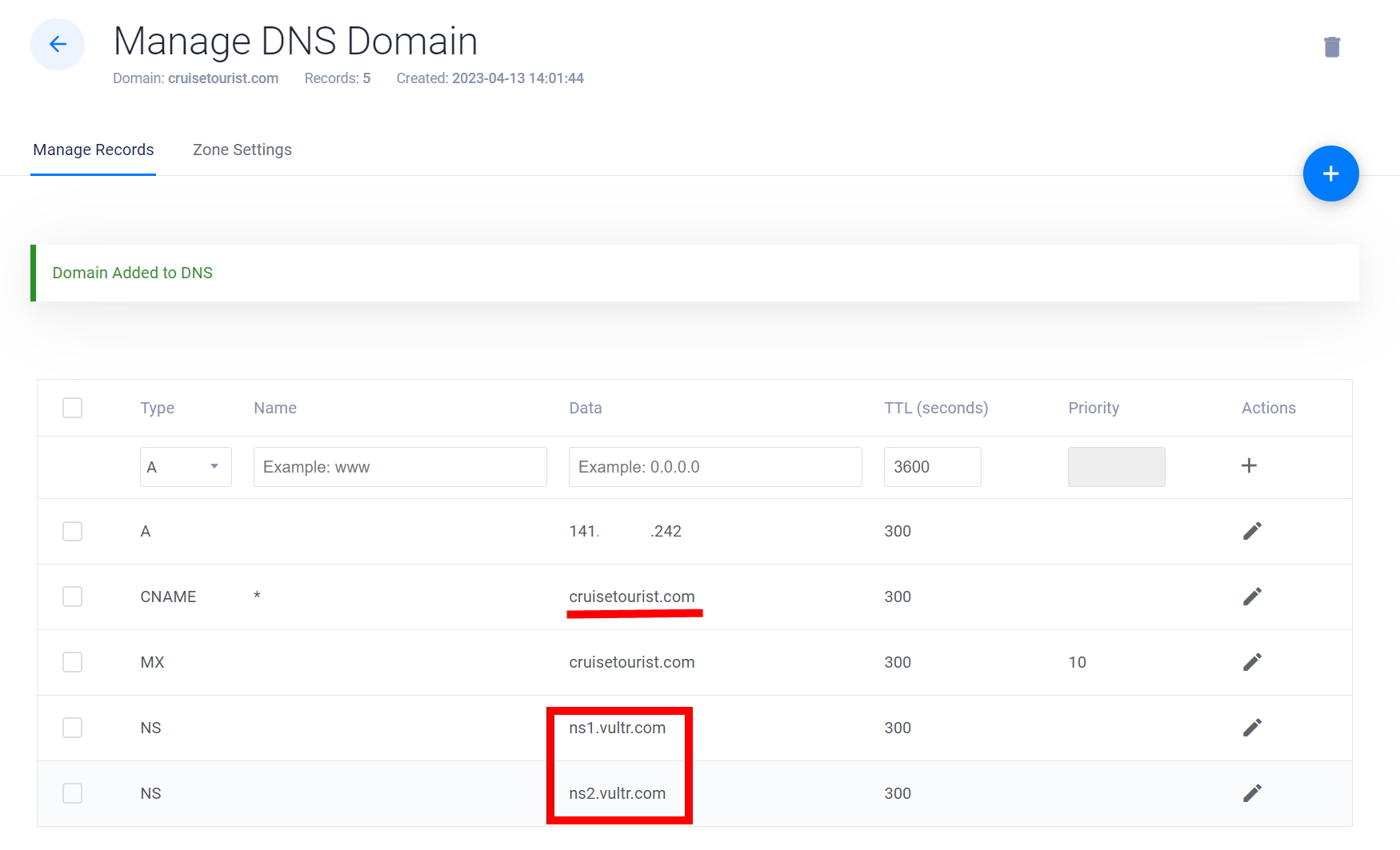
도메인 네임서버 설정하기
사용할 도메인 등록기관에서 도메인 DNS설정 중 네임서버 설정으로 간 후 네임서버를 아래와 같이 vultr로 설정해줍니다.
네임서버 변경 후 일반적으로 최대 48시간(약 2일)이 지나야 완벽하게 설정이 완료된다고 합니다.
하지만 이 시간은 등록기관에 따라 편차가 큰 편입니다.
vultr.com 기본 네임서버
ns1.vultr.com
ns2.vultr.com
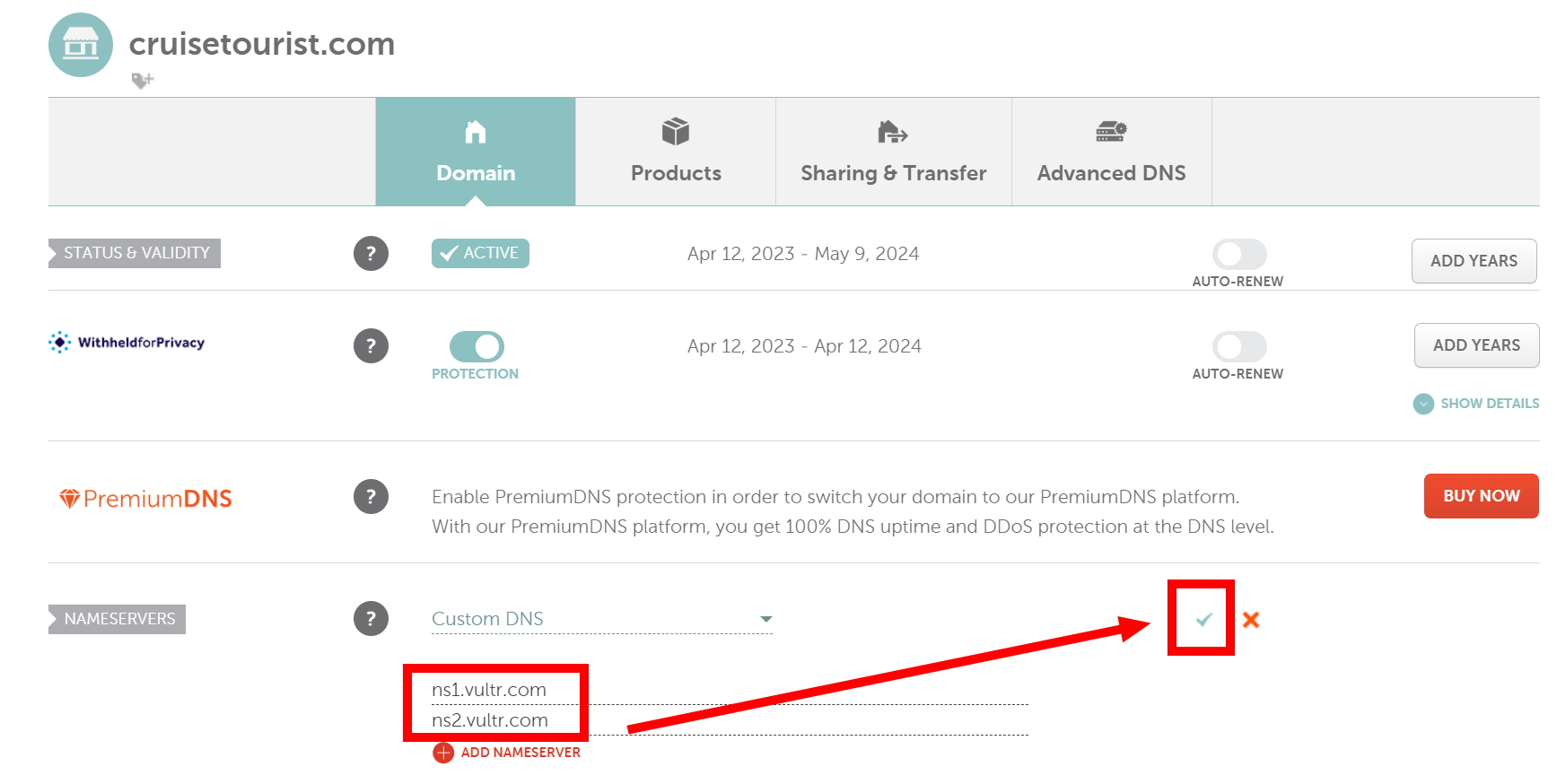
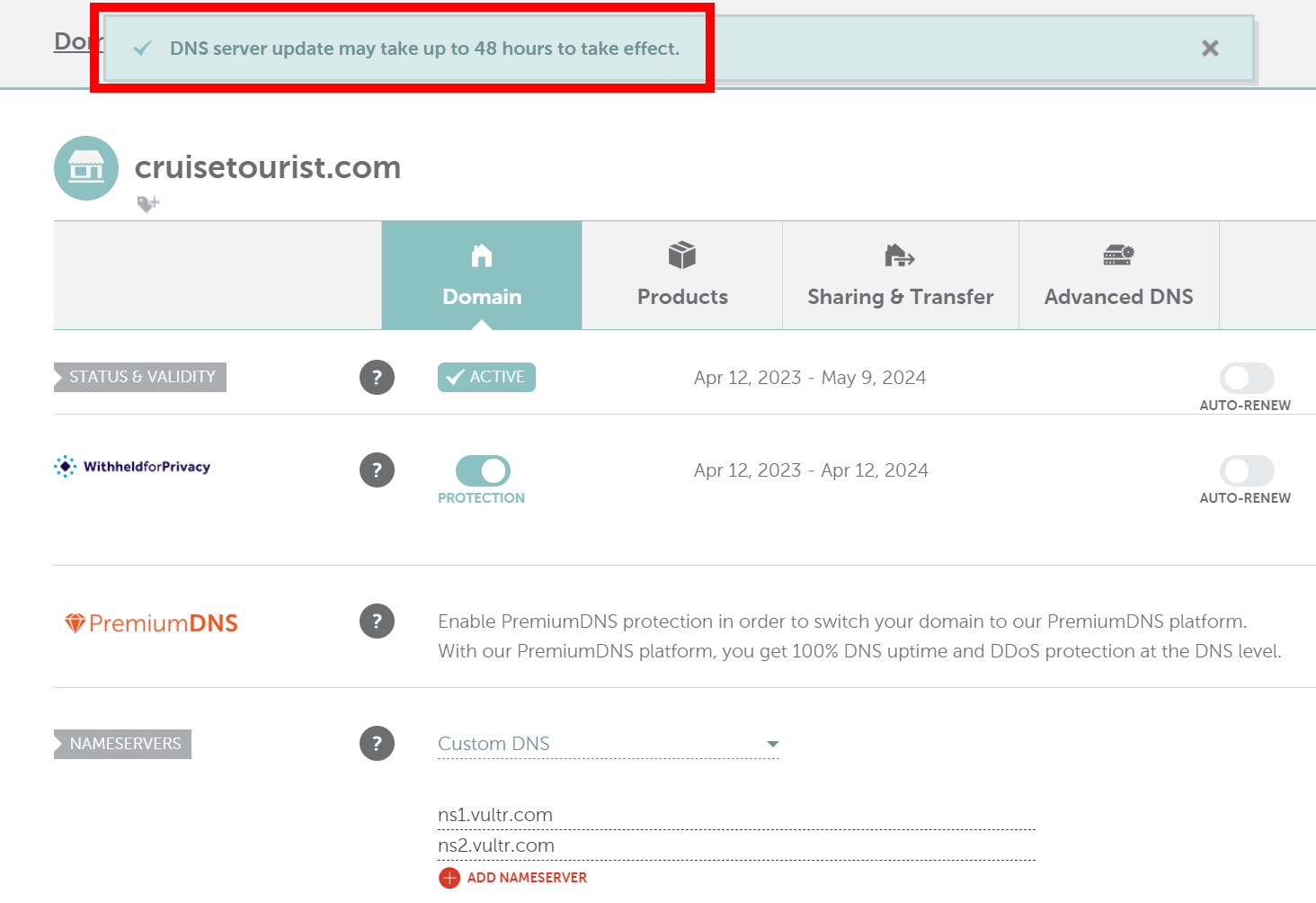
도메인으로 접속해 보기
네임서버 변경 후 도메인으로 접속해 봤습니다.
아래와 같이 서버에 접속되는 것을 확인했습니다.
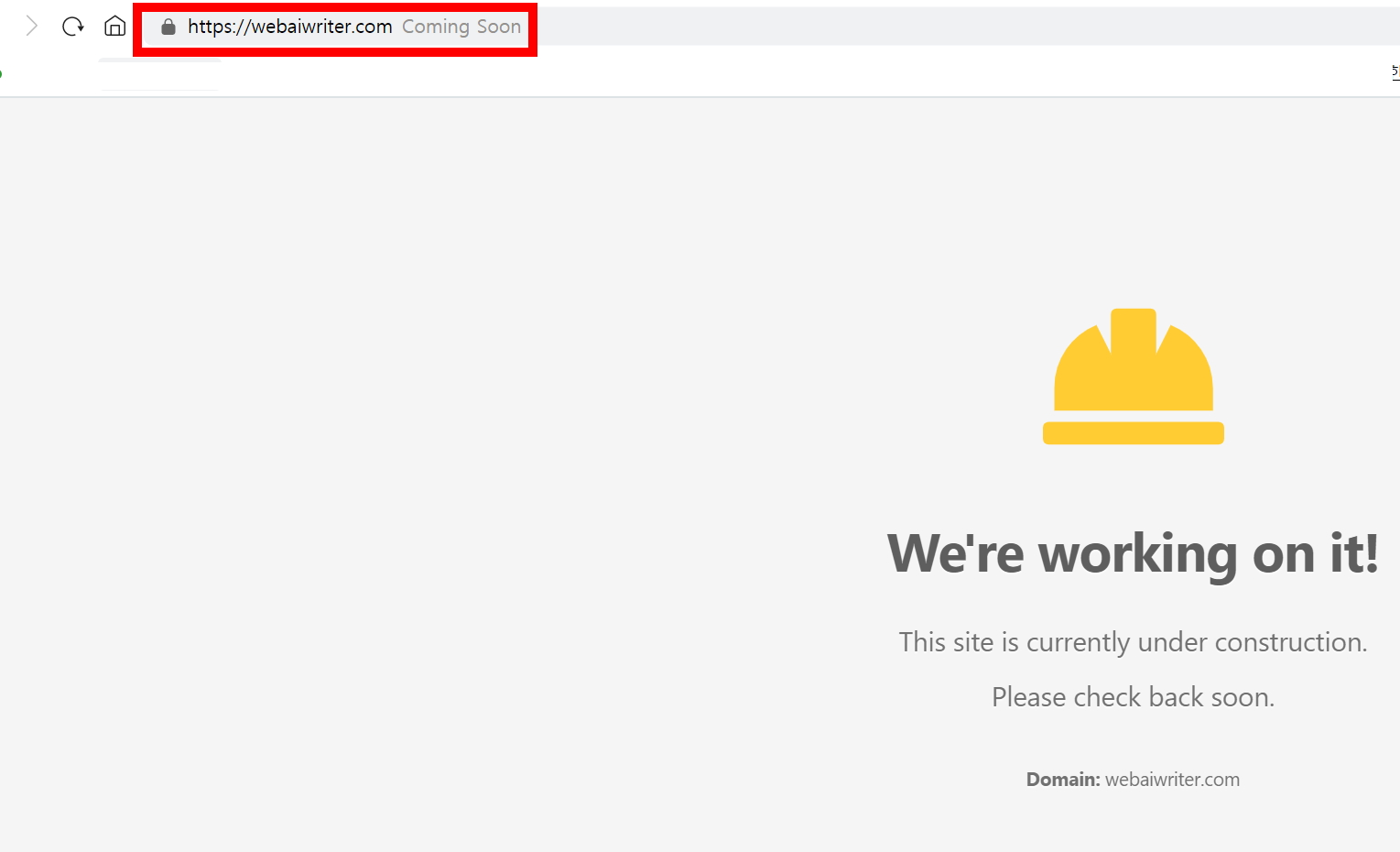
마무리
Vultr 가상서버를 이용해 웹서버를 설치 후 사이트를 만들고 있습니다. 오늘은 내가 사용할 도메인과 서버를 연결하는 DNS 설정을 알아봤습니다.
이글의 단축URL https://late40s.tistory.com/336
함께 보면 좋은 글
Vultr 웹서버 설치부터 사이트 운영까지 - 비 개발자 용
Vultr 웹서버 설치부터 사이트 운영까지 - 비 개발자 용
웹호스팅 받아 사이트를 운영하다가 Vultr 이란 사이트를 알게 되었습니다. 벌쳐? vulter 이 벌쳐로 발음되지만 사람들은 벌쳐라고 말하는 것 같습니다. 이름이 뭐가 중요하겠습니까? Vultr는 가상서
late40s.tistory.com
Vultr 웹서버 설치부터 사이트 운영까지 - Hestia Control Panel 설치
Vultr 웹서버 설치부터 사이트 운영까지 - Hestia Control Panel 설치
vultr 웹서버 2번째 포스팅으로 오늘은 무료 C-panel 인 Hestia Control Panel을 설치해 보겠습니다. 이 글은 Vultr 가상웹서버 설치부터 사이트 운영까지 비개발자 입장에서 쉽게 따라 할 수 있게 나를 위
late40s.tistory.com
'돈되는 이야기 > 생활코딩' 카테고리의 다른 글
| HestiaCP 사용법 - 도메인 추가 하기 (0) | 2023.04.13 |
|---|---|
| HestiaCP 사용법 - 사용자 계정 추가 하기 (0) | 2023.04.13 |
| Vultr 웹서버 설치부터 사이트 운영까지 - Hestia Control Panel 설치 (1) | 2023.04.09 |
| Vultr 웹서버 설치부터 사이트 운영까지 - 비 개발자 용 (1) | 2023.04.09 |
| 하단 고정 플로팅 소스 (0) | 2022.12.24 |





◀ 댓글 ▶