Vultr 웹서버 설치부터 사이트 운영까지
- 가상서버 설치하기
- Hestia Control Panel 설치
- DNS설정으로 도메인 연결하기
- HestiaCP 사용법 - 사용자 계정 추가 하기
- HestiaCP 사용법 - 도메인 추가 하기
- 파일질러로 FTP 접속 후 파일 업로드하기
- HestiaCP 사용법 - DB 추가하기
- 사이트 오픈
vultr 웹서버 2번째 포스팅으로 오늘은 무료 C-panel 인 Hestia Control Panel을 설치해 보겠습니다.
이 글은 Vultr 가상웹서버 설치부터 사이트 운영까지 비개발자 입장에서 쉽게 따라 할 수 있게 나를 위한, 나와 같은 비개발자를 위해 포스팅하고 있습니다.
블루호스트를 이용하면 C-panel리 포함되어 있어 비개발자에겐 편리했습니다. 하지만 vultr 같은 가상서버를 이용해 웹서버를 운영하면 그런 편리함은 없고 직접 설치부터 관리까지 해야 합니다. Vultr 서버 설치 할 때 유료 옵션에 C-panel 이 있긴 하지만 굳이 돈을 주고 사용할 이유가 있을까요? Hestia C-panel은 무료 이용가능한 씨패널 중에서 추천을 많이 해 이용하게 되었습니다. 그럼 어떤 프로그램이고 어떻게 설치하는지 알아보도록 하겠습니다.
https://www.youtube.com/watch?v=_xzePRW5pyo&list=PLOkk97s6oKhVICIriUPDmAtIJZOB2ts4O

Hestia Control Panel 이란?
Hestia Control Panel | Open-source web server control panel.
Hestia Control Panel Open-source web server control panel Fast, reliable, open-source. The control panel you’ve always wanted is just a command away.
hestiacp.com
ChatGPT에게 물어 봤습니다.
Hestia Control Panel은 Linux 서버에서 웹 호스팅을 관리하기 위한 오픈 소스 웹 호스팅 제어판(Control Panel)입니다.
Hestia CP는 다양한 기능을 제공하여 사용자가 Linux 서버에서 쉽게 웹 호스팅 환경을 설정할 수 있도록 도와줍니다. 예를 들어, Hestia CP를 사용하면 웹 사이트, 이메일 계정, FTP 계정, 데이터베이스 등을 만들고 관리할 수 있습니다. 또한, Hestia CP는 서버 관리 작업을 자동화하기 위한 스크립트도 제공합니다.
Hestia CP는 다양한 리눅스 배포판에서 작동하며, 설치 및 설정이 비교적 간단하고 직관적입니다. 따라서 개인 또는 소규모 비즈니스에서 사용할 수 있는 좋은 옵션이 될 수 있습니다.
Hestia Control Panel 설치하기
설치 페이지는 다음과 같습니다.
https://hestiacp.com/docs/introduction/getting-started.html
Getting Started | Hestia Control Panel
hestiacp.com
Putty 프로그램 실행
셀로 접속해 아래 명령어를 실행하면 다운로드 및 설치가 됩니다.
vultr에서 제공하는 셀 프로그램 지원하지만 평상시 이용하던 프로그램이라 그냥 putty를 이용합니다.
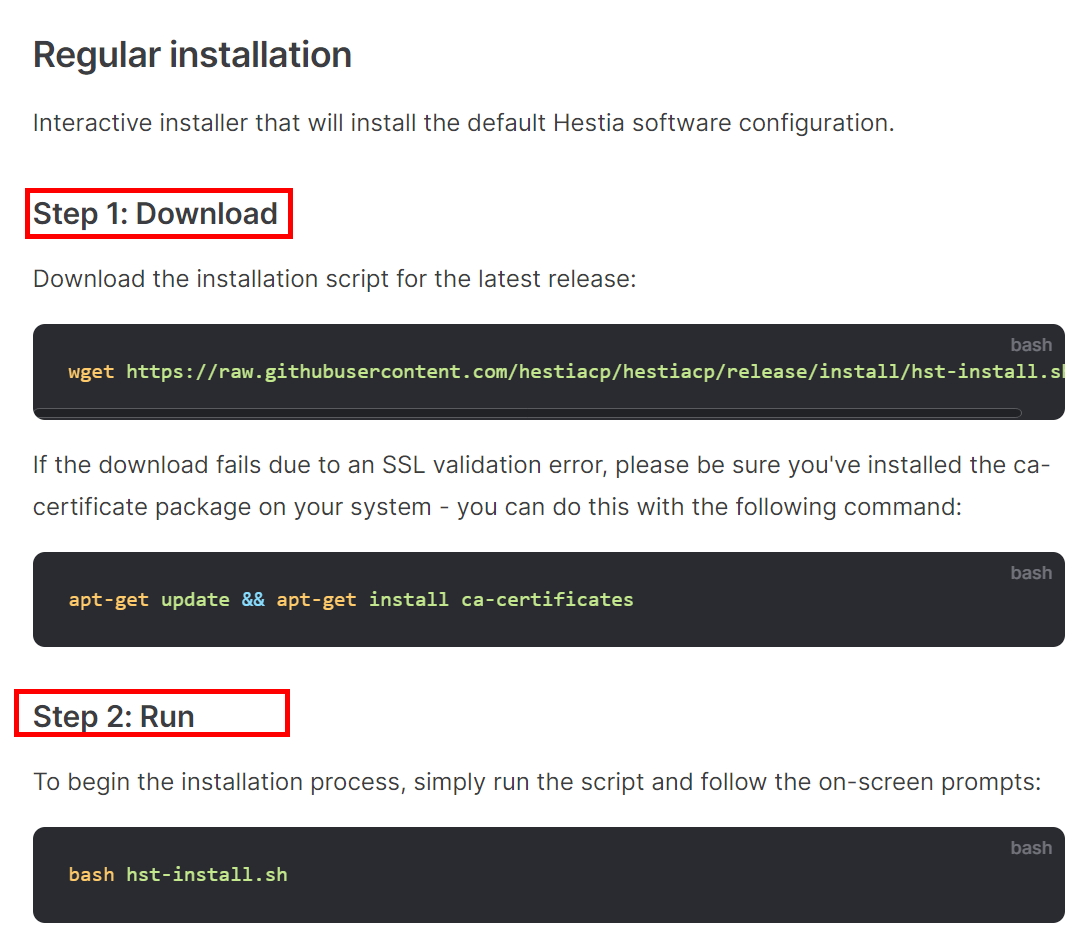
Hestia control panel 다운로드
아래 명령어를 셀에 실행하면 됩니다.
wget https://raw.githubusercontent.com/hestiacp/hestiacp/release/install/hst-install.sh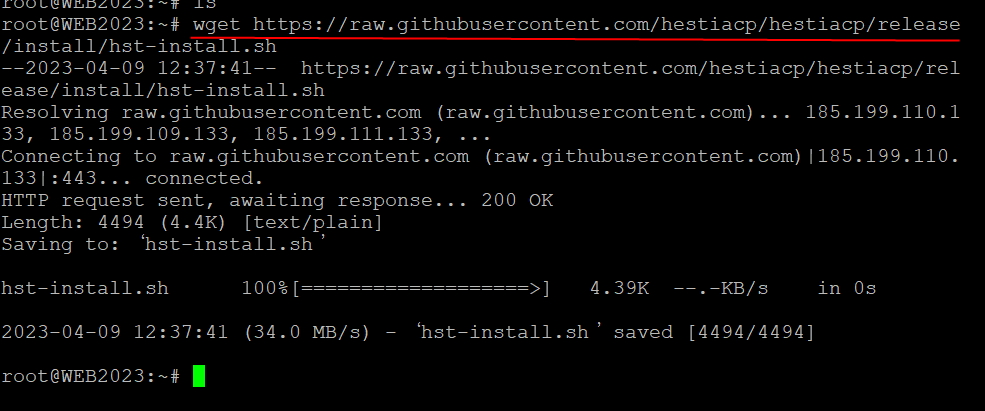
Hestia control panel 설치 명령어 실행
아래 명령어를 셀에서 실행하면 됩니다.
bash hst-install.shHestia control panel를 설치하면 웹서버 설치 시 깔린 프로그램과 중복되는 것이 있는 것 같습니다.
중복되는 패키지를 제거할 거냐는 질문이고 Y를 타이핑했습니다.

Hestia CP를 깔면 아래 프로그램이 깔린다고 하네요. 많이 포함되어 있는 것 같아요. 뭔지 잘 모르겠지만 ㅋㅋ
Y를 타이핑해줬습니다.
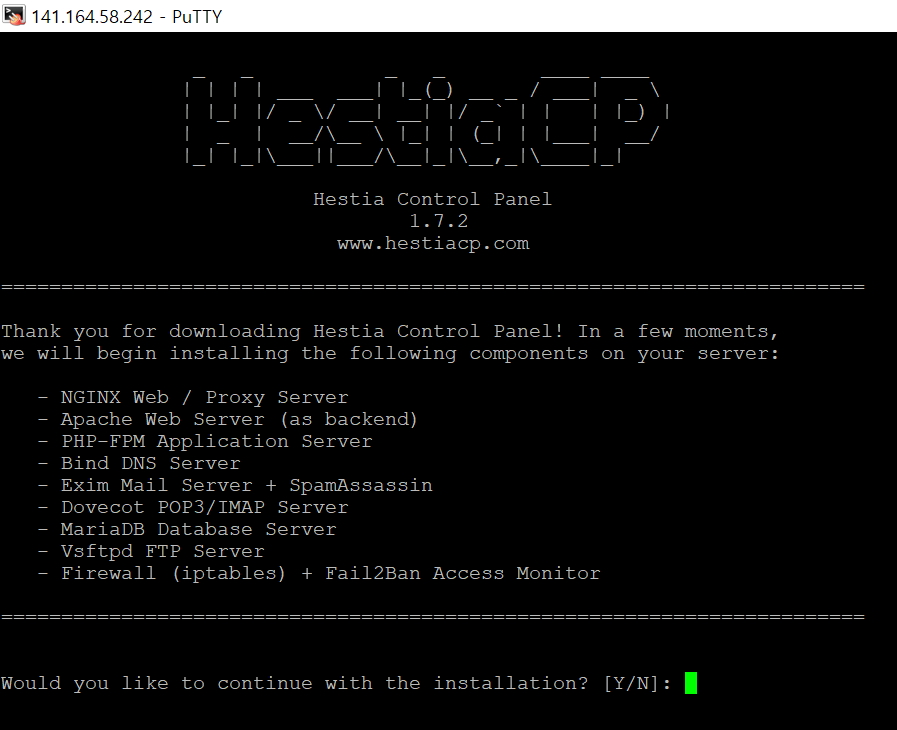
이메일을 입력하라고 하네요.
사용하는 이메일 주소를 입력합니다.

FQDN hostname 입력하라고 하네요.
저는 서버용 도메인을 준비해 두어서 다음과 같이 입력했습니다.

설치가 10~15분 정도 걸린다고 하네요.
기다려야죠...

설치완료. 그런데 오류???
서버에 성공적으로 설치되었다는 안내가 나왔는데, 그리고 마지막에 계속하려면 아무 키나 눌러라고 해서 눌렀더니 접속이 끊겼다는 오류가 뜨네요. ㅠㅠ 이건 뭐지?
젤 아래에서 2번째 줄, 시스템 재부팅을 한다고 하네요. 재부팅 중이라 접속이 안된 게 아닐까란 추측을 해봅니다.
접속경로
아래 박스에 Hestia admin 접속 정보가 있습니다.
접속해 보겠습니다.

Hestia Control Panel 접속하기
아래와 같은 접속 경로로 접속해 봤습니다.
아직 도메인 세팅이 안되어 아래 Backup URL로 접속해 봤습니다.
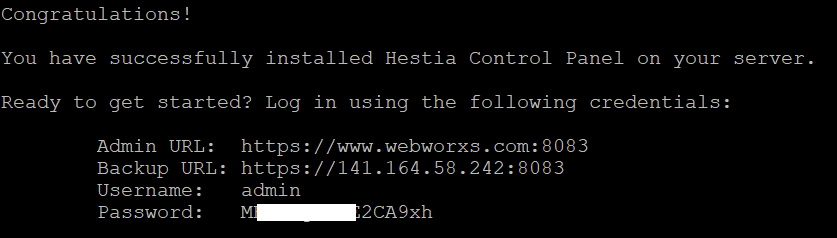
접속오류?
접속이 안 되는구나? ㅠㅠ 이렇게 절망하고 있었는데 안전하지 않음으로 이동을 클릭했더니...
짜잔~! 뭔가 된듯한 느낌???


Hestia Control Panel 설치완료
로그인하니 아래와 같은 관리자 페이지가 나옵니다.
멋지네요~. 이제 사용법을 하나하나 익혀서 포스팅을 계속하겠습니다.

마무리
블루호스트처럼 아주 다양한 기능이 있는 것 같지 않지만 무료 프로그램으로 이 정도 기능을 제공하는 것 자체가 대단한 것 같습니다. 하나씩 기능을 익혀 비개발자의 웹서버 설치뿐만 아니라 사이트 운영까지 도전해보겠습니다.
이글의 단축URL https://late40s.tistory.com/333
함께 보면 좋은 글
Vultr 웹서버 설치부터 사이트 운영까지 - 비 개발자 용
Vultr 웹서버 설치부터 사이트 운영까지 - 비 개발자 용
웹호스팅 받아 사이트를 운영하다가 Vultr 이란 사이트를 알게 되었습니다. 벌쳐? vulter 이 벌쳐로 발음되지만 사람들은 벌쳐라고 말하는 것 같습니다. 이름이 뭐가 중요하겠습니까? Vultr는 가상서
late40s.tistory.com
'돈되는 이야기 > 생활코딩' 카테고리의 다른 글
| HestiaCP 사용법 - 도메인 추가 하기 (0) | 2023.04.13 |
|---|---|
| HestiaCP 사용법 - 사용자 계정 추가 하기 (0) | 2023.04.13 |
| Vultr 웹서버 설치부터 사이트 운영까지 - DNS 설정으로 도메인 연결하기 (0) | 2023.04.13 |
| Vultr 웹서버 설치부터 사이트 운영까지 - 비 개발자 용 (1) | 2023.04.09 |
| 하단 고정 플로팅 소스 (0) | 2022.12.24 |





◀ 댓글 ▶